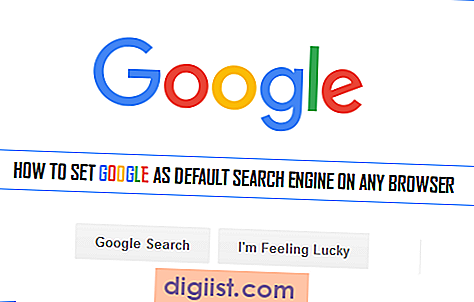Jei galite sau leisti, jums bus sunku atsispirti pagundai pereiti prie naujausio „iPhone“ modelio. Tokiu atveju žemiau rasite veiksmus, skirtus duomenims perkelti iš senojo „iPhone“ į naująjį „blizgantį“.

Perkelkite duomenis į naująjį „iPhone“
Duomenų (žinučių, nuotraukų, programų, slaptažodžių ir dar daugiau) perkėlimas iš „iPhone“ į „iPhone“ iš esmės apima šiuos du veiksmus.
1. Padarykite savo „iPhone“ duomenų atsarginę kopiją naudodami „iTunes“ arba „iCloud“.
2. Atkurkite savo naująjį „iPhone“ naudodami senojo „iPhone“ atsarginę kopiją
Nors galite kurti atsarginę „iPhone“ atsarginę kopiją naudodami „iTunes“ ir „iCloud“, turite žinoti, kad „iCloud“ atsarginės kopijos paprastai apima svarbiausius duomenis, kuriuos nustato „Apple“, o „iTunes“ sukuria visą jūsų „iPhone“ atsarginę kopiją.
Norėdami gauti daugiau informacijos, galite perskaityti mūsų straipsnį: „iTunes“ ir „iCloud“ atsarginių kopijų skirtumai.
Ar jums reikia nerimauti dėl „iOS“ versijų
Vienintelis duomenų perkėlimo iš senojo „iPhone“ į naująjį „iPhone“ reikalavimas yra tas, kad „iOS“ versija naujajame „iPhone“ turi būti lygi ar aukštesnė nei senojo „iOS“ versija.
Pvz., Jums nebus problemų perkeliant duomenis iš „iPhone 5“, kuriame veikia „iOS 9“, į „iPhone 6“, kuriame veikia „iOS 10“. Tačiau susidursite su problemomis, jei bandysite perkelti duomenis iš „iPhone 6“, kuriame veikia „iOS 10.3.2“, į „iPhone 7“, veikiančią „iOS“ 10.3.1 versijoje.
Apskritai tai neturėtų būti problema, nes greičiausiai jūs perkeliate duomenis iš seno „iPhone“, turinčio senesnę „iOS“ versiją, į naująjį „iPhone“, kuriame veikia naujausia arba naujesnė „iOS“ versija.
Tačiau net ir susidūrus su šia problema, viskas, ką jums reikia padaryti, yra atnaujinti savo naują „iPhone“ į naujausią „iOS“ versiją.
Ką apie slaptažodžius
Jei norite, visus savo slaptažodžius („WiFi“, programas ir kitus) galite perkelti į naująjį „iPhone“ kartu su pranešimais, nuotraukomis ir kitais duomenimis.
Norėdami tai padaryti, turėsite atlikti užšifruotą „iPhone“ atsarginę kopiją naudodami „iTunes“ ir atkurti naują „iPhone“ naudodami užšifruotą senojo „iPhone“ atsarginę kopiją.
Jei ne, galite pasidaryti įprastą „iPhone“ atsarginę kopiją ir tada iš naujo įvesti „WiFi“ ir kitus slaptažodžius naujajame „iPhone“.
Kuris yra geresnis - „iTunes“ arba „iCloud“
„ITunes“ naudoti norint perkelti duomenis iš seno į naująjį „iPhone“ yra daug greičiau nei naudojant „iCloud“. Taip yra dėl to, kad „iCloud“ atsarginio kopijavimo ir atkūrimo proceso metu duomenys perduodami per „WiFi“ tinklą.
„ITunes“ atveju pasidarysite senojo „iPhone“ atsarginę kopiją į savo vietinį kompiuterį ir tada tiesiogiai perduosite duomenis iš šios vietinės atsarginės kopijos į savo naująjį „iPhone“.
Dabar, kai jūs puikiai suprantate susijusius dalykus, leiskite mums eiti į priekį ir pažvelkime į realius veiksmus, kaip padaryti senojo „iPhone“ atsarginę kopiją, naudojant „iTunes“ / „iCloud“, ir tada perkelkite šiuos duomenis į savo naująjį „iPhone“.
Perkelkite duomenis į naująjį „iPhone“ naudodami „iTunes“
Norėdami perkelti duomenis iš senojo „iPhone“ į naujus „iPhone“ naudodamiesi „iTunes“, atlikite toliau nurodytus veiksmus.
1. Atidarykite „iTunes“ „Mac“ ar asmeniniame kompiuteryje
2. Prijunkite seną „iPhone“ prie kompiuterio naudodami pridedamą USB laidą.
3. Pirmiausia spustelėkite telefono piktogramą, kaip ji rodoma kompiuterio ekrane. Tai įkels „iPhone“ suvestinės meniu (žr. Paveikslėlį žemiau)

4. Tada spustelėkite šoninės juostos meniu skirtuką „Santrauka“. Tai atskleis „iTunes“ įrenginio atsarginių kopijų skyrių (žr. Vaizdą 5 žingsnyje)

5. Skiltyje Atsarginės kopijos pasirinkite Ši kompiuterio parinktis ir spustelėkite mygtuką Kurti atsarginę kopiją dabar, kad pradėtumėte senojo „iPhone“ įrenginio atsarginių kopijų kūrimo procesą kompiuteryje (žr. Paveikslėlį žemiau).

Pastaba: Kaip matote aukščiau esančiame paveikslėlyje, taip pat galite sukurti atsarginę kopiją savo „iPhone“ į „iCloud“. Pasirinkite, kuris variantas jums labiau tinka.
Kaip minėta aukščiau, pasirinkdami „Encrypt iPhone Backup“, galite pasidaryti ir užšifruotą atsarginę kopiją. Tai leis jums perkelti visus savo slaptažodžius, sveikatos ir veiklos duomenis į naująjį „iPhone“ (žr. Paveikslėlį aukščiau)
Jei pasirinksite užšifruoto „iPhone“ atsarginio kopijavimo parinktį, būsite paraginti pasirinkti užšifruoto atsarginio failo slaptažodį. Įsitikinkite, kad užsirašėte šį slaptažodį ir laikykite jį saugioje vietoje. Jums reikės šio slaptažodžio atkuriant naująjį „iPhone“ naudojant šifruotą senojo „iPhone“ atsarginę kopiją.
6. Palaukite, kol „iTunes“ užbaigs senų „iPhone“ failų atsarginių kopijų kūrimo procesą savo kompiuteryje. Atsarginės kopijos sukūrimo laikas priklausys nuo jūsų „iPhone“ turimų duomenų kiekio.
„ITunes“ atsarginės kopijos kūrimo eigą galėsite pamatyti viršutinėje kompiuterio juostoje (žr. Paveikslėlį žemiau)

Baigę kurti atsarginę kopiją, išimkite seną „iPhone“ iš kompiuterio USB prievado ir atlikite toliau nurodytus veiksmus, norėdami atkurti naująjį „iPhone“ naudodami atsarginės kopijos failą, kurį ką tik sukūrėte naudodami „iTunes“.
1. Prijunkite savo naują „iPhone“ prie kompiuterio naudodami pridedamą „Lightning“ prie USB laidą.
2. Palaukite, kol naujas „iPhone“ pasirodys „iTunes“

3. Tada spustelėkite viršutinėje „iTunes“ meniu juostoje esančią parinktį Failas ir pasirodžiusiame išskleidžiamajame meniu spustelėkite parinktis Įrenginiai> Atkurti iš atsarginės kopijos… (žr. Paveikslėlį žemiau).

4. Spustelėję „Atkurti iš atsarginės kopijos…“ pamatysite iššokantį pranešimą. Pasirinkite naujausią senojo „iPhone“ „iTunes“ atsarginę kopiją, kurią ką tik padarėte savo kompiuteryje, tada spustelėkite mygtuką Atkurti (žr. Paveikslėlį žemiau).

5. Palaukite, kol „iTunes“ užbaigs naujojo „iPhone“ atkūrimo procesą, naudodamas senojo „iPhone“ atsarginę kopiją.
Pastaba: jums bus pasiūlyta įvesti savo atsarginės kopijos failo slaptažodį tuo atveju, jei buvote padarę užšifruotą senojo „iPhone“ atsarginę kopiją.
Jei pastebėsite, kad trūksta jūsų senojo „iPhone“ atsarginio kopijavimo ir nerodoma „iTunes“, dažniausiai problema kyla dėl to, kad „iOS“ atsarginės kopijos failo versija yra aukštesnė nei „iOS“ versija jūsų naujajame „iPhone“.
Tokiu atveju galite tiesiog atnaujinti savo naują „iPhone“ į naujausią „iOS“ versiją ir pakartoti aukščiau aprašytus veiksmus.
Pastaba: negalėsite atkurti savo naujojo „iPhone“ naudodamiesi „iTunes“, jei jūsų naujame „iPhone“ įjungta funkcija „Rasti mano iPhone“. Tokiu atveju galite išjungti „Find My iPhone“ atlikdami toliau nurodytus veiksmus.
1. Bakstelėkite „Nustatymai“> Bakstelėkite „Apple ID“> „iCloud“> „Rasti mano iPhone“, tada išjunkite „Rasti mano iPhone“.

Perkelkite duomenis į naujus „iPhone“ naudodami „iCloud“
„iCloud“ atsarginės kopijos yra automatinės ir tikėtina, kad jau turite „iPhone“ atsarginę kopiją „iCloud“, tuo atveju, jei jūsų „iPhone“ yra įjungta „iCloud“ atsarginių kopijų parinktis.
Norėdami perkelti duomenis iš senojo „iPhone“ į naujus „iPhone“ naudodami „iCloud“, atlikite toliau nurodytus veiksmus.
1. Iš senojo „iPhone“ pagrindinio ekrano bakstelėkite „Nustatymai“.
2. Nustatymų ekrane bakstelėkite savo „Apple ID“ vardą (žr. Paveikslėlį žemiau)

3. Kitame ekrane bakstelėkite „iCloud“.

4. „iCloud“ ekrane slinkite žemyn ir bakstelėkite „iCloud“ atsarginę kopiją.

5. Kitame ekrane įsitikinkite, kad „iCloud“ atsarginė kopija yra įjungta. Tame pačiame ekrane galite pamatyti, ar jau turite „iCloud“ atsarginę kopiją (žr. Paveikslėlį žemiau).

Jei neturite „iCloud“ atsarginės kopijos arba ji nėra naujausia, bakstelėkite parinktį „Atsarginė kopija dabar“, kad pradėtumėte senojo „iPhone“ atsarginių kopijų kūrimo procesą savo „iCloud“ paskyroje.
6. Tada palaukite, kol „iPhone“ užbaigs duomenų atsarginę kopiją „iCloud“.
Kitas žingsnis yra naujojo „iPhone“ atkūrimas naudojant senojo „iPhone“ „iCloud“ atsarginę kopiją. Norėdami tai padaryti, turėsite visiškai ištrinti duomenis iš savo naujojo „iPhone“.
Deja, taip veikia „iCloud“ atkūrimo procesas ir jūs neturite kitos galimybės, kaip ištrinti duomenis iš naujojo „iPhone“, o tada atkurti naująjį „iPhone“, naudojant senojo „iPhone“ „iCloud“ atsarginę kopiją.
1. Pagrindiniame naujojo „iPhone“ ekrane bakstelėkite „Nustatymai“
2. Nustatymų ekrane bakstelėkite Bendrieji.
3. Kitame ekrane slinkite žemyn ir bakstelėkite ant Reset.

4. „Reset“ ekrane bakstelėkite Ištrinti visą turinį ir parametrus.

5. Kitas, pamatysite iššokantįjį langą, bakstelėkite Ištrinti „iPhone“, kad patvirtintumėte, jog norite ištrinti visą turinį ir parametrus „iPhone“.

Pastaba: gali būti paprašyta įvesti savo apribojimų kodą tuo atveju, jei jūsų „iPhone“ įrenginyje buvote nustatę apribojimų kodą.
6. Kai visi jūsų naujojo „iPhone“ duomenys bus ištrinti, jis atsidarys „Slide to Setup“ arba „Hello“ ekranas. (Žr. Paveikslėlį žemiau)

7. Braukite „iPhone“ ekrane ir pasirinkite kalbą ir šalį. Tada eisite per sąrankos ekranus, raginančius prisijungti prie „WiFi“ tinklo, įjungti arba išjungti vietos nustatymo paslaugas ir kitus.
8. Peržiūrėję įvairius sąrankos ekranus, pagaliau pasieksite ekraną „Programos ir duomenys“. Bakstelėkite parinktį Atkurti iš „iCloud“ atsarginės kopijos (žr. Paveikslėlį žemiau).

9. Tada būsite paraginti prisijungti prie savo „iCloud“ paskyros. Įveskite „Apple ID“, slaptažodį ir bakstelėkite Pirmyn (žr. Paveikslėlį žemiau).

10. Kitame ekrane galėsite pamatyti naujausių „iCloud“ atsarginių kopijų iš visų savo įrenginių sąrašą. Bakstelėkite ką tik sukurto senojo „iPhone“ „iCloud“ atsarginę kopiją (žr. Paveikslėlį žemiau).

Kai pasirinksite atsarginės kopijos failą, jūsų „iPhone“ pradės pasirinkto atsarginio failo atsisiuntimo iš „iCloud“ disko procesą, o jūsų naujasis „iPhone“ bus atkurtas su visais parametrais ir duomenimis, esančiais jūsų senojo „iPhone“ atsarginiame faile.
Pastaba: jei atsarginės kopijos failas yra pilkos spalvos, tai reiškia, kad jo negalima naudoti atkūrimo procesui. Kaip minėta aukščiau, taip gali būti dėl to, kad naujojo „iPhone“ „iOS“ versija yra žemesnė nei „iOS“ atsarginio failo versija.
Kaip minėta aukščiau, „iPhone“ atkūrimas naudojant „iCloud“ paprastai užtrunka ilgai, nes duomenų perdavimas vyksta per „WiFi“ tinklą. Atsižvelgiant į jūsų interneto ryšį, „iCloud“ atkūrimo procesas gali užtrukti kelias valandas.
Sandėliavimo vietos problema
Galite susidurti su saugyklos vietos problemomis, jei jūsų senajame „iPhone“ buvo 64 GB atminties, o naujajame „iPhone“ - tik 32 GB atminties. Jei taip atsitiks, prieš darydami atsarginę kopiją turėsite ištrinti turinio iš savo senojo „iPhone“ procesą.
Kadangi nuotraukos užima daugiausiai vietos atmintyje, galite perkelti nuotraukas iš senojo „iPhone“ į kompiuterį ir ištrinti visas „iPhone“ esančias nuotraukas.