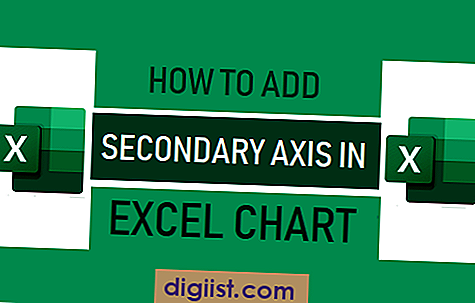„Google“ yra paieškos sinonimas ir daugeliui kompiuterių vartotojų vis dar yra tinkamiausia paieškos sistema. Šiame įraše sužinosite, kaip nustatyti „Google“ kaip numatytąją paieškos variklį jūsų kompiuteryje, jei taip nėra jūsų kompiuteryje dėl įvairių priežasčių.
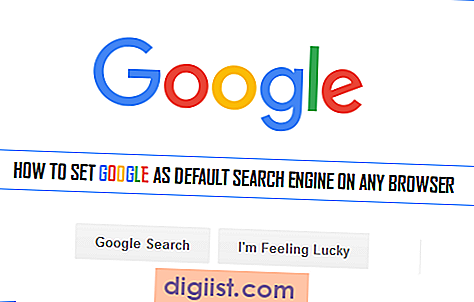
Paieškos sistemos
Paieškos variklį galima apibūdinti kaip programą, skirtą ieškoti žiniatinklyje ar internete ieškant turinio užklausų, klausimų ar raktinių žodžių, kuriuos įvedė vartotojai.
„Google“, „Yahoo“ ir „Bing“ yra keletas populiariausių paieškos variklių, kuriuos naudoja milijonai kompiuterių vartotojų visame pasaulyje.
Jei įdomu, „Google Chrome“, „Firefox“ ir „Microsoft Edge“ yra klasifikuojami kaip žiniatinklio naršyklės, o ne paieškos varikliai. Visos šios naršyklės naudoja paieškos variklius, kad pateiktų jums paieškos rezultatus.
Apskritai naršyklę galima apibūdinti kaip sąsają, jungiančią vartotojus prie interneto, o paieškos variklis yra specializuota programa, skirta paieškos rezultatams, kurie atitinka vartotojo įvestus paieškos žodžius, pateikti.
Nustatykite „Google“ kaip numatytąją paieškos variklį
Pakeisdami numatytąjį paieškos variklį į „Google“ savo kompiuteryje, jūs užtikrinsite, kad visas paieškos užklausas, kurias įvesite paieškos juostoje, pateiks „Google“ paieškos variklis.
Jei jūsų kompiuteryje yra įdiegta „Google Chrome“ ar „Firefox“ naršyklė, greičiausiai jūsų kompiuteris jau nustatytas naudoti „Google“ paieškos variklį.
Tačiau visiškai įmanoma, kad numatytąjį „Chrome“ ir „Firefox“ paieškos variklį perjungtų iš „Google“ į kitą paieškos paslaugų teikėją. Tai gali nutikti dėl kenkėjiškos programinės įrangos jūsų kompiuteryje arba jūs galite nesąmoningai perjungti į kitą paieškos variklį.
Kitas atvejis, kai jums teks susidurti su paieškos variklio pakeitimu, yra tada, kai atnaujinate savo kompiuterį į „Windows 10“ operacinę sistemą arba perkate naują „Windows 10“ kompiuterį. Tokiais atvejais jūsų numatytasis paieškos variklis būtų „Bing“.
Visais šiais atvejais parodysime veiksmus, kaip pakeisti numatytąjį paieškos variklį į „Google“.
„Chrome“ naršyklėje nustatykite „Google“ kaip numatytąjį paieškos variklį
Atlikdami toliau nurodytus veiksmus, galite lengvai nustatyti „Google“ kaip numatytąjį paieškos variklį „Chrome“ naršyklėje.
1. Kompiuteryje atidarykite „Google Chrome“ naršyklę.
Jei kompiuteryje neturite „Chrome“, naudodamiesi šia nuoroda į savo kompiuterį galite atsisiųsti naujausią „Chrome“ versiją.
2. Dabar spustelėkite 3 juostų meniu piktogramą dešinėje ekrano pusėje, kad pasiektumėte išskleidžiamąjį meniu (žr. Paveikslėlį žemiau).

3. Išskleidžiamajame meniu spustelėkite „Nustatymai“ (žr. Paveikslėlį aukščiau) - Spustelėję „Nustatymai“, būsite nukreipti į „Chrome“ naršyklių nustatymų puslapį.
4. „Chrome“ nustatymų puslapyje eikite į paieškos skyrių ir spustelėkite rodyklę žemyn, esančią šalia Tvarkyti paieškos variklius, ir pasirinkite „Google“ kaip numatytąjį paieškos variklį (žr. Paveikslėlį žemiau).

Kai pasirinksite „Google“, pakeitimai bus automatiškai išsaugoti ir „Google“ dabar taps numatytuoju paieškos varikliu visoms paieškoms, atliekamoms jūsų kompiuteryje naudojant „Chrome“ naršyklę.
Nustatykite „Google“ kaip numatytąjį paieškos variklį „Mozilla Firefox“
„Mozilla Firefox“ yra populiari naršyklė, leidžianti jos vartotojams naudoti įvairius paieškos variklius, pradedant nuo „Google“, „Bing“ ir „Yahoo“ iki „DuckDuckGo“ ir dar daugiau.
Atlikite toliau nurodytus veiksmus, kad nustatytumėte „Google“ kaip numatytąjį jūsų kompiuteryje įdiegtos „Firefox“ naršyklės paieškos variklį.
1. Atidarykite „Firefox“ naršyklę savo kompiuteryje ir spustelėkite 3 juostos piktogramą, esančią viršutiniame dešiniajame ekrano kampe (žr. Vaizdą 2 žingsnyje žemiau).
2. Spustelėkite Parinktys, kad atidarytumėte „Firefox“ parinkčių puslapį (žr. Paveikslėlį žemiau).

3. „Firefox“ parinkčių puslapyje šoninės juostos meniu spustelėkite Ieškoti (žr. Paveikslėlį 4 žingsnyje žemiau).
4. Tada ieškokite skyriaus „Numatytasis paieškos variklis“ ir pasirinkite „Google“ kaip numatytąjį paieškos variklį.

5. Įsitikinkite, kad įjungta parinktis Naudoti šį paieškos variklį ieškant iš „Windows“. Taip pat galite pažymėti žymėjimą „Pateikti paieškos pasiūlymus“, jei norite gauti paieškos pasiūlymų iš „Google“.
„Internet Explorer“ nustatykite „Google“ kaip numatytąjį paieškos variklį
Galite nustatyti „Google“ kaip numatytąjį paieškos variklį „Internet Explorer“ atlikdami toliau nurodytus veiksmus.
1. Savo kompiuteryje atidarykite „Internet Explorer“. Kaip ir dauguma vartotojų, spustelėję „Internet Explorer“ piktogramą, galite patekti į MSN pagrindinį puslapį (numatytasis nustatymas).
2. Adreso juostoje spustelėkite mažą rodyklę žemyn, esančią šalia padidinamojo stiklo (žr. Paveikslėlį žemiau).

3. Išskleidžiamajame meniu spustelėkite mygtuką Pridėti - tai pamatysite apatiniame dešiniajame adreso juostos kampe (žr. Paveikslėlį žemiau).

4. Būsite nukreipti į „Internet Explorer“ galerijos puslapį.
5. Internetinės galerijos puslapyje slinkite žemyn, kol pamatysite „Google“ paiešką, ir spustelėkite šalia jo esantį mygtuką Pridėti.

6. Pamatysite iššokantį langą „Pridėti paieškos teikėją“. Pažymėkite laukelį Padaryti tai mano numatytuoju paieškos teikėju ir spustelėkite Pridėti.

Iš naujo paleiskite „Internet Explorer“ ir dabar „Google“ bus jūsų numatytasis paieškos variklis.
„Microsoft Edge“ naršyklėje nustatykite „Google“ kaip numatytąjį paieškos variklį
„Microsoft“ rekomenduoja naudoti „Bing“ kaip numatytąjį paieškos variklį jos „Microsoft Edge“ naršyklėje. Tačiau „Microsoft Edge“ naudoja atvirą paieškos technologiją ir leidžia lengvai pakeisti numatytąjį paieškos variklį į „Google“.
Atlikite toliau nurodytus veiksmus, jei norite pakeisti numatytąjį „Microsoft Edge“ paieškos variklį į „Google“.
1. Kompiuteryje atidarykite „Microsoft Edge“ naršyklę.
2. Norėdami nustatyti „Google“ kaip numatytąjį paieškos variklį, pirmiausia turėsite apsilankyti jo pagrindiniame puslapyje. „Microsoft Edge“ adreso juostoje įveskite www.google.com ir paspauskite „Enter“ (žr. Paveikslėlį žemiau).

3. Kai atidarysite pagrindinį „Google“ puslapį, spustelėkite trijų taškų piktogramą viršutiniame dešiniajame ekrano kampe, kad atidarytumėte išskleidžiamąjį meniu (žr. Paveikslėlį žemiau).

4. Išskleidžiamajame meniu pasirinkite „Nustatymai“ ir spustelėkite jį (žr. Paveikslėlį aukščiau).
5. Slinkite žemyn „Nustatymų“ skydelyje ir spustelėkite „Peržiūrėti išplėstinius nustatymus“ (žr. Paveikslėlį žemiau).

6. Slinkite žemyn puslapyje Išplėstiniai nustatymai, kol pamatysite „Paieška adreso juostoje su“ - pamatysite „Bing“ nustatytą kaip numatytąjį paieškos teikėją. Spustelėkite mygtuką Keisti (žr. Paveikslėlį aukščiau).

7. Kitame puslapyje pasirinkite „Google“ paiešką ir taip pat spustelėkite Nustatyti kaip numatytąją, kad „Google Edge“ naršyklėje „Google“ būtų numatytasis paieškos variklis.

8. Iš naujo paleiskite „Microsoft Edge“ ir nuo šiol „Google“ bus jūsų naujas numatytasis paieškos variklis šioje naršyklėje.