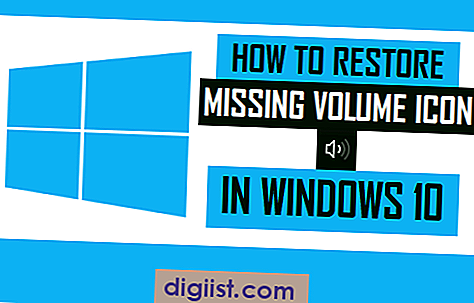„Chrome“ naršykle labai lengva konfigūruoti prieigą prie interneto kameros ir mikrofono kompiuteryje. Žemiau rasite veiksmus, leidžiančius leisti arba blokuoti kameros ir mikrofono prieigą „Chrome“ naršyklėje.

Leisti arba blokuoti kameros ir mikrofono prieigą „Chrome“
Kaip jau turėjote pastebėti, „Google Chrome“ naršyklė ragina jus leisti arba blokuoti kiekvieną kartą, kai svetainė bando pasiekti jūsų kompiuterio kamerą ar mikrofoną.
Atsižvelgiant į jūsų atsakymą (Taip arba Ne), „Chrome“ pridės šią konkrečią svetainę į savo Leisti arba Blokuoti sąrašą.
Vėliau visada galėsite grįžti ir pašalinti svetainę iš „Chrome“ naršyklės sąrašo Leisti arba Blokuoti.
Jei nepašalinsite svetainės iš „Leisti“ sąrašo, ji ir toliau turės prieigą prie interneto kameros ar mikrofono savo kompiuteryje.
Kita galimybė yra tiesiog išeiti iš „Leisti arba Blokuoti“ raginimo. Kai tai padarysite, „Chrome“ užblokuos svetainę prieigą prie fotoaparato / mikrofono, tačiau nepridės svetainės prie savo blokavimo sąrašo.
1. Leiskite arba blokuokite kameros ir mikrofono prieigą „Chrome“ naršyklėje
Rekomenduojamas „Chrome“ naršyklės nustatymas yra priversti naršyklę prašyti jūsų atsakymo ar leidimo, kai svetainė bando pasiekti internetinę kamerą ar mikrofoną jūsų kompiuteryje.
1. Kompiuteryje atidarykite „Chrome“ naršyklę
2. Spustelėkite 3 taškų meniu piktogramą, esančią viršutiniame dešiniajame ekrano kampe, ir išskleidžiamajame meniu spustelėkite „Nustatymai“.

3. „ Chrome“ nustatymų ekrane slinkite žemyn iki apačios ir spustelėkite „Advanced“.

4. Slinkite žemyn iki skyriaus „Privatumas ir saugumas“ ir spustelėkite Svetainės nustatymai.

5. Svetainės nustatymuose spustelėkite parinktį Kamera.

6. Kitame ekrane įjunkite slankiklį šalia „Klausti prieš prisijungdami“ (rekomenduojama).

Panašiai galite spustelėti mikrofoną ekrane „Svetainės nustatymai“ (žr. 5 veiksmą) ir įgalinti „Klausti prieš naudodamiesi mikrofono“ parinktimi.
Po šio nustatymo „Chrome“ automatiškai paprašys atsakymo, kai kuri nors svetainė bandys pasiekti jūsų kompiuterio kamerą ar mikrofoną.
2. Blokuokite kameros prieigą prie „Chrome“, skirtų konkrečioms svetainėms
Taip pat galima užblokuoti tam tikras interneto svetaines, kad jos negalėtų pasiekti jūsų kompiuterio internetinės kameros.
Šis metodas yra ypač naudingas, jei jau esate sukūrę svetainę su prieiga prie fotoaparato savo kompiuteryje ir dabar norite blokuoti prieigą.
1. Apsilankykite svetainėje, kurios tinklalapį norite užblokuoti.
2. Kai būsite svetainėje, spustelėkite užrakto piktogramą, esančią kairėje URL pusėje, ir išskleidžiamajame meniu spustelėkite Svetainės nustatymai.

3. Kitame ekrane spustelėkite rodyklę žemyn šalia fotoaparato ir pasirinkite parinktį Blokuoti.

Dabar šiai svetainei nebus leidžiama pasiekti integruotos internetinės kameros, esančios nešiojamajame kompiuteryje, arba prie stalinio kompiuterio pritvirtintos kameros.
3. Užblokuokite prieigą prie mikrofono „Chrome“ tam tikrose svetainėse
Panašiai galite užkirsti kelią konkrečioms svetainėms pasiekti mikrofoną savo kompiuteryje.
1. Apsilankykite svetainėje, kurios mikrofoną norite blokuoti.
2. Spustelėkite užrakto piktogramą, esančią kairėje URL pusėje, ir spustelėkite Svetainės nustatymai.

3. Kitame ekrane pasirinkite rodyklę žemyn šalia mikrofono ir pasirinkite parinktį Blokuoti.

Dabar šiai svetainei nebus leista pasiekti mikrofono jūsų kompiuteryje.
„Chrome“ naršyklė ir toliau neleis šiai svetainei pasiekti savo kompiuterio mikrofono, kol neišjungsite nustatymo.