Kai kurie vartotojai pranešė apie garso ar garsumo piktogramos, kurios trūksta užduočių juostoje, „Windows 10“ kompiuteriuose, problemą. Žemiau rasite keletą metodų, kurie turėtų padėti išspręsti šią problemą, ir atkurti trūkstamo tūrio piktogramą „Windows 10“.
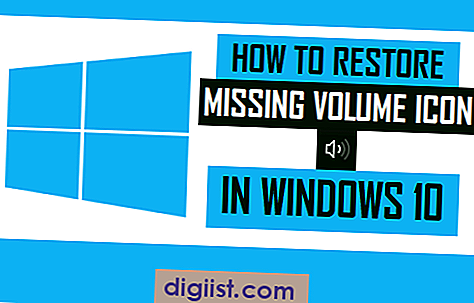
Atkurkite trūkstamo tūrio piktogramą „Windows 10“
Dauguma vartotojų sužino, kad garsiakalbio formos garso ar garsumo piktogramos nėra „Windows 10“ užduočių juostoje, kai jie bando padidinti arba sumažinti į savo kompiuterius atsisiųsto garso failo garsumą.
Kai garsumo piktograma nebeteikiama užduočių juostoje, tampa gana nepatogu reguliuoti garso stiprumą jūsų kompiuteryje. Taigi mes pateikiame 3 skirtingus būdus, kaip išspręsti trūkstamos apimties piktogramos problemą „Windows 10“.
Kita susijusi problema yra ta, kad „Windows 10“ garsiakalbis arba garso piktograma yra pilkos spalvos. Šią problemą taip pat galima išspręsti iš naujo paleidus „Explorer“ ir naudojant registro taisymą, kaip aprašyta vėliau šiame vadove.
Atkurkite trūkstamo garsumo piktogramą naudodami nustatymus
Pirmiausia įsitikinkite, kad „Windows 10“ kompiuterio personalizavimo nustatymuose įjungta garsumo piktograma
1. Spustelėkite „Windows 10“ mygtuką Pradėti, tada spustelėkite nustatymų piktogramą pasirodžiusiame mažame meniu.

2. Nustatymų ekrane spustelėkite Personalizavimas.

3. Personalizacijos nustatymų ekrane kairiajame skydelyje spustelėkite užduočių juostą, tada slinkite žemyn ir spustelėkite nuorodą Įjungti arba išjungti sistemos piktogramas.

4. Kitame ekrane įsitikinkite, kad garsumo parinktis nustatyta į ON padėtį (žr. Paveikslėlį žemiau).

Kai tai bus padaryta, pažiūrėkite į apatinį dešinį ekrano kampą. Turėtumėte sugebėti pamatyti garsiakalbio formos garsumo piktogramą įprastoje padėtyje savo kompiuterio užduočių juostoje.
Paleiskite „Explorer“, kad atkurtumėte trūkstamo tūrio piktogramą „Windows 10“
Kai kurie vartotojai pranešė, kad „Windows 10“ nėra apimties apimties piktogramos problemos, uždarę Naršymo paslaugą naudodami užduočių tvarkyklę ir iš naujo paleisdami ją naudodami komandą Vykdyti.
1. Dešiniuoju pelės mygtuku spustelėkite „Windows 10“ mygtuką Pradėti ir pasirodžiusiame meniu spustelėkite „Task Manager“.

2. Užduočių tvarkyklės ekrane slinkite žemyn iki apačios ir dešiniuoju pelės mygtuku spustelėkite „Windows Explorer“, tada pasirodžiusiame meniu spustelėkite parinktį Paleisti iš naujo (žr. Paveikslėlį žemiau).

Pažvelgę į apatinį dešinį ekrano kampą, turėtumėte pamatyti garsiakalbio piktogramą, rodomą įprastoje užduočių tvarkyklės vietoje.
Atkurkite trūkstamos apimties piktogramą sistemoje „Windows 10“ naudodami registro taisymą
Jei nepavyko atkurti trūkstamo tūrio piktogramos „Windows 10“ kompiuteryje naudojant kitus metodus, galbūt norėsite išbandyti šį registro taisymą, kuris daugeliui vartotojų padėjo išspręsti šią problemą.
Pastaba: mes išbandėme šį taisymą savo kompiuteryje, nepatirdami jokio neigiamo poveikio ar bet kokių problemų. Tačiau prieš išbandydami šį taisymą, galbūt norėsite pasidaryti atsarginę savo kompiuterio atsarginę kopiją.
1. Dešiniuoju pelės mygtuku spustelėkite „Windows“ mygtuką Pradėti ir pasirodžiusiame meniu spustelėkite parinktį Vykdyti.

Pastaba: taip pat galite palaikyti nuspaudę „Windows“ klavišą ir paspausti klavišą R, kad gautumėte „Paleisti komandos langą“.
2. Pasirodžiusiame „Run Command“ lange įveskite regedit ir spustelėkite Gerai.

3. Registrų rengyklės ekrane eikite į HKEY_CURRENT_USER> Programinė įranga> Klasės> Vietiniai nustatymai> Programinė įranga> „Microsoft“> „Windows“> „CurrentVersion“> „TrayNotify“.

4. Aplanke „TrayNotify“ ištrinkite „IconStreams“ ir „PastIconsStream“ dešiniuoju pelės mygtuku spustelėdami ir pasirodžiusiame meniu pasirinkdami Trinti parinktį (žr. Paveikslėlį žemiau).

5. Dabar galite uždaryti registro rengyklės ekraną ir iš naujo paleiskite „Windows 10“ kompiuterį.

6. Kai tik jūsų kompiuteris atsistatys, pažvelkite į užduočių juostą ir patikrinkite, ar užduočių juostoje (šalia pranešimų srities) vėl atsirado garsumo piktograma.
Tikimės, kad vienas iš šių būdų padėjo išspręsti „Windows 10“ trūkstamos apimties piktogramos problemą.





