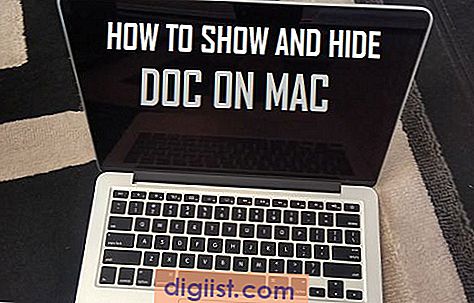Žemiau rasite veiksmus, kaip išjungti arba visiškai pašalinti „OneDrive“ iš „Windows 10“ kompiuterio, jei neketinate naudoti „OneDrive“ ir nenorite, kad jus jaudintų tie erzinantys „OneDrive“ sąrankos iššokantys langai.

Išjunkite arba pašalinkite „OneDrive“ sistemoje „Windows 10“
Kaip jau turėjote pastebėti, „Microsoft“ siūlo „OneDrive“ kaip numatytąją „Cloud 10“ saugyklos paslaugą „Windows 10“ ir toliau ragina jus įdiegti ir pradėti naudoti „OneDrive“.
Nors „OneDrive“ yra patogi ir ekonomiška „Cloud Storage“ paslauga, yra daug vartotojų, kurie šiuo klausimu neketina naudoti „OneDrive“ ar jokios „Cloud Storage“.
Taip pat yra kitų, kurie naudojasi „Google“ disku, „Dropbox“ ir kitais „Cloud Storage“ teikėjais ir nenori savo kompiuteriuose matyti „Setup OneDrive“ iššokančiųjų langų.
Taigi žemiau pateikiame veiksmus, kaip išjungti „OneDrive“ paleidimą jūsų kompiuteryje, ir taip pat veiksmus, kaip pašalinti „OneDrive“ sistemoje „Windows 10“.
Išjunkite „OneDrive“ automatiškai paleidžiant „Windows 10“
Vienas paprastas būdas susidoroti su „OneDrive“ ir jį erzinančiais „Setup OneDrive“ iššokančiaisiais langais „Windows 10“ kompiuteryje yra tiesiog sustabdyti „OneDrive“ automatinį paleidimą kompiuteryje.
Kai tai padarysite, jums nebebus trukdoma iššokančiųjų langų „Nustatyti„ OneDrive ““ ir „OneDrive“ programa nebus paleista jūsų kompiuteryje.
1. Spustelėkite sistemos dėklo piktogramą (1), esančią kompiuterio užduočių juostoje, tada dešiniuoju pelės mygtuku spustelėkite „OneDrive App“ piktogramą (2). Tada spustelėkite pasirodžiusiame kontekstiniame meniu parinktį „Nustatymai“ (3) (žr. Paveikslėlį žemiau).

2. Kitame ekrane nuimkite žymėjimą nuo parinkties „Paleisti„ OneDrive “automatiškai, kai aš prisijungiu prie„ Windows “, ir spustelėkite Gerai, kad išsaugotumėte šį nustatymą (žr. Paveikslėlį žemiau).

3. Tada spustelėkite sistemos dėklo (1) piktogramą, dešiniuoju pelės mygtuku spustelėkite „OneDrive“ piktogramą (2) ir paskui spustelėkite „Išeiti“ (3) pasirodžiusiame mažame meniu (žr. Paveikslėlį žemiau).

4. Norėdami išsaugoti šiuos pakeitimus, paleiskite kompiuterį iš naujo.
Po to „OneDrive“ nebus paleistas automatiškai jūsų kompiuteryje ir jums nebeteks nerimauti dėl „Setup OneDrive“ iššokančiųjų langų.
Pašalinkite „OneDrive“ sistemoje „Windows 10“
Norėdami pašalinti „OneDrive“ iš „Windows 10“, atlikite šiuos veiksmus: Ši parinktis tinka tiems vartotojams, kurie tikrai nenori naudoti „OneDrive“ ir ateityje neketina naudoti „OneDrive“.
1. Spustelėkite „Windows 10“ mygtuką Pradėti, tada spustelėkite nustatymų piktogramą.

2. „Nustatymų“ ekrane spustelėkite skirtuką „Programos“ (žr. Paveikslėlį žemiau).

3. Kitame ekrane šoniniame meniu spustelėkite „Programos ir funkcijos“ ir tada ieškokite „OneDrive“, paieškos juostoje įvesdami „OneDrive“. Turėtumėte pamatyti „Microsoft OneDrive“ kaip paieškos rezultatą (žr. Paveikslėlį žemiau)

4. Spustelėkite „Microsoft OneDrive“, kad išplėstumėte savo įrašą, tada spustelėkite parinktį Pašalinti (žr. Paveikslėlį aukščiau).
5. Pamatysite iššokantįjį langą, informuojantį, kad „OneDrive App“ ir visa su juo susijusi informacija bus pašalinti. Spustelėkite mygtuką Pašalinti, kad pradėtumėte „OneDrive“ pašalinimo procesą iš „Windows 10“ kompiuterio.

Grįžimas „OneDrive“
Jei apsigalvosite ir norėsite naudotis nemokama 5 GB „OneDrive“ saugykla, galite atsisiųsti ir įdiegti „OneDrive“ „Windows 10“ kompiuteryje iš bet kurio iš šių dviejų šaltinių.
1. Atsisiųskite ir įdiekite „OneDrive“ darbalaukio programą, tai pakeis „OneDrive“ programą, kurią ištrynėte iš savo kompiuterio.
2. Atsisiųskite ir įdiekite „OneDrive“ programą, kurią galite rasti „Microsoft Windows Store“. Ši „OneDrive“ versija yra geriau pritaikyta prietaisams, įgalintiems jutiklinius įrenginius.