Nors „Dock“ „Mac“ kompiuteriuose leidžia iš tikrųjų lengvai atidaryti dažniausiai naudojamas programas, kai kurie vartotojai nori paslėpti „Dock“, kol jis nenaudojamas. Žemiau rasite veiksmus, skirtus parodyti ir paslėpti „Dock“ „Mac“.
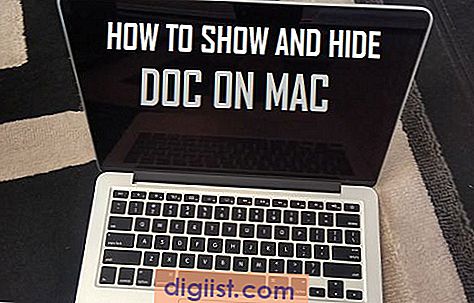
Parodykite ir paslėpkite doką „Mac“ kompiuteriuose
Daugelis „Mac“ vartotojų neturi jokių problemų, nes „Dock“ visada matomas ekrano apačioje. Tačiau kai kurie vartotojai mano, kad „Dock“ yra erzinantis, įkyrus ir užimantis vietą ekrane. Taigi „Apple“ suteikė tokiems vartotojams galimybę automatiškai paslėpti ir parodyti doką savo „Mac“ kompiuteriuose.
Kai „Mac“ bus įjungta parinktis Automatiškai parodyti / paslėpti doką, ji automatiškai paslėps doką, kai jis nenaudojamas, ir parodys doką, kai pelės žymeklį pastatysite virš ekrano apatinės dalies.
Jei pakeisite „Dock“ padėtį „Mac“ į kairę arba dešinę ekrano pusę, turėsite perkelti pelės žymeklį virš kairės arba dešinės ekrano pusės, kad „Dock“ būtų rodoma jūsų „Mac“.
Automatiškai rodyti ir slėpti „Dock“ „Mac“
Atlikite toliau nurodytus veiksmus, kad įgalintumėte parinktį Automatiškai rodyti ir slėpti doką „Mac“.
1. Spustelėkite „Apple“ piktogramą „Mac“ viršutinėje meniu juostoje, tada išskleidžiamajame meniu spustelėkite parinktį Sistemos nuostatos.

2. „System Preferences“ ekrane spustelėkite piktogramą „Dock“ (žr. Paveikslėlį žemiau).

3. Ekrane „Dock Preferences“ pažymėkite parinktį Automatiškai slėpti ir rodyti doką (žr. Paveikslėlį žemiau).

Nuo šiol „Mac“ doką rasite paslėptą, kol jis nenaudojamas. Dokas automatiškai pasirodys, kai tik pasodinsite pelės žymeklį šalia ekrano apačios (ten, kur anksčiau buvo dokas).
Bet kuriuo metu galite išjungti parinktį Automatiškai rodyti / slėpti doką „Mac“, panaikindami žymėjimą parinktyje Automatiškai paslėpti ir parodyti doką.
Parodykite ir paslėpkite „Dock“ „Mac“, naudodami „Dock Divider Line“
Užuot įsitraukę į sistemos nuostatas, galite įjungti parinktį Automatiškai rodyti ir slėpti „Dock“ „Mac“ sistemoje, dešiniuoju pelės mygtuku spustelėdami „Dock Divider“ eilutę.
1. Dešiniuoju pelės mygtuku spustelėkite „Dock“ daliklio liniją, kad būtų rodomas mažas meniu, tada spustelėkite parinktį „Įjungti paslėpimą“ (žr. Paveikslėlį žemiau).

Rasite, kad dokas dings iš „Mac“ ekrano. Jis pasirodys automatiškai, kai tik įvesite pelės žymeklį kur nors šalia „Mac“ ekrano apatinės dalies.
Slėpti ir parodyti doką naudojant spartųjį klavišą
Kitas būdas įjungti parinktį Automatiškai rodyti / slėpti „Dock“ „Mac“ yra naudoti paprastą spartųjį klavišą.
1. Tuo pačiu metu „Mac“ klaviatūroje paspauskite „Command“ + „Option“ + D klavišus.
Rasite, kad dokas dings iš „Mac“ ekrano. Jei norite, kad dokas vėl pasirodytų, tiesiog pastatykite pelės žymeklį kur nors šalia „Mac“ ekrano apatinės dalies.
Pastaba: paspauskite „Windows“ klavišą + Alt + D klavišus, jei naudojate „Windows“ klaviatūrą „Mac“.
Sustabdykite „Dock“ automatinį paslėpimą ir rodymą
Jei jums nepatinka idėja, kad „Dock“ automatiškai rodomas ir slepiamas „Mac“, galite lengvai išjungti šią parinktį ir grįžti į numatytuosius „Mac“ nustatymus.
Atlikite bet kurį iš žemiau pateiktų žingsnių, jei norite išjungti parinktį Automatiškai rodyti / slėpti doką „Mac“ kompiuteryje.
1. Paspauskite „Command“ + „Option“ („Alt“) + D klavišus „Mac“ klaviatūroje

2. Dešiniuoju pelės mygtuku spustelėkite doko daliklio liniją ir pasirodžiusiame meniu spustelėkite parinktį Turn Hides Off.

3. Atžymėkite parinktį Automatiškai slėpti ir rodyti doką, eidami į sistemos nuostatų ekraną.





