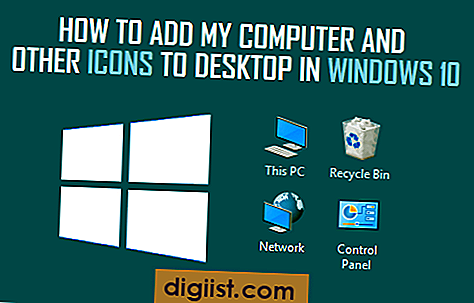Priklausomai nuo nustatymų, jūsų kompiuteris gali automatiškai įkelti nuotraukas, vaizdo įrašus, ekrano kopijas ir „Office“ failus į „OneDrive“. Žemiau rasite veiksmus, skirtus išjungti automatinį išsaugojimą „OneDrive“ sistemoje „Windows 10“.

Išjunkite automatinį išsaugojimą „OneDrive“ sistemoje „Windows 10“
Kai prisijungsite prie „OneDrive“ naudodami „Microsoft“ paskyrą, rasite „OneDrive“, raginančią išsaugoti ekrano kopijas, nuotraukas ir dokumentus „OneDrive“.
Jei sutiksite su šia užklausa, jūsų kompiuteris pradės automatiškai išsaugoti nuotraukas, vaizdo įrašus, ekrano kopijas, dokumentus ir kitus „Office“ failus į „OneDrive“ abonementą.
Tačiau visada galite grįžti prie „OneDrive“ nustatymų ir išjungti automatinę išsaugojimo „OneDrive“ parinktį, naudodami ekrano kopijas, nuotraukas, dokumentus ir kitus failus.
1. Neleiskite ekrano kopijų iš automatinio išsaugojimo į „OneDrive“
Daugeliui vartotojų automatinis ekrano kopijų išsaugojimas „OneDrive“ nėra būtinas, o įjungus šią funkciją jūsų „OneDrive“ paskyra gali būti užteršta nepageidaujamomis ekrano kopijomis.
1. Užduočių juostoje spustelėkite „OneDrive“ piktogramą> spustelėkite Daugiau ir pasirodžiusiame meniu pasirinkite parinktį Nustatymai.

Pastaba: jei užduočių juostoje nematote „OneDrive“ debesies piktogramos, ją turėtumėte rasti sistemos dėkle.
2. „ OneDrive“ nustatymų ekrane spustelėkite skirtuką „Atsarginė kopija“ ir panaikinkite žymės langelį Automatiškai išsaugoti mano užfiksuotas ekrano kopijas „OneDrive“ parinktyje.

3. Spustelėkite Gerai, kad išsaugotumėte šį nustatymą savo kompiuteryje.
Nuo šiol ekrano nuotraukos, kurias nufotografavote kompiuteryje, nebus automatiškai išsaugomos „OneDrive“.
2. Neleiskite nuotraukoms automatiškai įkelti į „OneDrive“
Atlikite šiuos veiksmus, kad nuotraukos ir vaizdo įrašai nebūtų automatiškai įkeliami į „OneDrive“, kai prie kompiuterio prijungiate fotoaparatą, telefoną ar USB atmintinę.
1. Kompiuteryje atidarykite „OneDrive“ nustatymus.
2. „ OneDrive“ nustatymų ekrane spustelėkite skirtuką „Atsarginė kopija“ ir panaikinkite žymėjimą žymėdami žymėjimą Automatiškai išsaugoti nuotraukas ir vaizdo įrašus „OneDrive“ parinktyje.

3. Spustelėkite Gerai, kad išsaugotumėte šį nustatymą savo kompiuteryje.
Po to nerasite nuotraukų ir vaizdo įrašų, kurie bus automatiškai įkeliami į „OneDrive“.
3. Neleiskite „Office“ dokumentų automatiniam sinchronizavimui į „OneDrive“
„OneDrive“ turi numatytąją tendenciją automatiškai sinchronizuoti „Word“, „Excel“ ir kitus „Office“ failus, kuriuos atidarėte kompiuteryje, su „OneDrive“.
Jei jums neįdomu bendrinti failus ar bendradarbiauti su kitais, galite išjungti šią funkciją ir užkirsti kelią jūsų kompiuterio „Office Files“ automatiškai įkelti į „OneDrive“.
1. Kompiuteryje atidarykite „OneDrive“ nustatymus.
2. „ OneDrive“ nustatymų ekrane spustelėkite skirtuką „Office“ ir panaikinkite žymės langelį Naudoti „Office“ programas, norėdami sinchronizuoti „Office“ failus, kuriuos atidarau.

3. Spustelėkite Gerai, kad išsaugotumėte šį nustatymą savo kompiuteryje
Po to nematysite, kad kompiuteryje esantys „Word“, „Excel“ ir kiti „Microsoft Office“ failai būtų automatiškai išsaugomi „OneDrive“.
4. Neleiskite darbalaukio, paveikslėlių ir dokumentų automatinio atsarginio kopijavimo į „OneDrive“
Pagal numatytuosius nustatymus „OneDrive“ yra nustatyta taip, kad automatiškai darytų failų, esančių darbalaukyje, dokumentų aplanko ir paveikslėlių aplanko atsarginę kopiją, į jūsų „OneDrive“ abonementą.
Atsižvelgdami į jūsų pasirinkimą, galite išjungti „OneDrive“ automatines atsargines kopijas visose ar bet kurioje iš šių vietų.
1. Kompiuteryje atidarykite „OneDrive“ nustatymus.
2. „ OneDrive“ nustatymų ekrane pasirinkite skirtuką „Atsarginė kopija“ ir spustelėkite „Tvarkyti atsarginę kopiją“.

3. Kitame ekrane panaikinkite žymėjimą Paveikslėliai, dokumentai ir darbalaukis, kad nuotraukos, vaizdo įrašai ir failai bet kurioje iš šių vietų nebūtų automatiškai įkeliami į „OneDrive“.

Taip pat galite visiškai išjungti „OneDrive“ tuo atveju, jei naudojatės kita debesies saugyklos paslauga, pavyzdžiui, „Dropbox“ ar „Google“ disku.