„Windows 10“ pagal numatytuosius nustatymus nerodo visų piktogramų darbalaukyje. Tačiau „Windows 10“ darbalaukyje gana lengva pridėti „Mano kompiuterio“, „Šiukšliadėžės“, „Valdymo skydo“ ir „Vartotojo aplanko“ piktogramas. Šių dažniausiai naudojamų elementų piktogramų rodymo darbalaukyje tikslas yra padaryti jas lengvai prieinamas ir lengvai randamas.
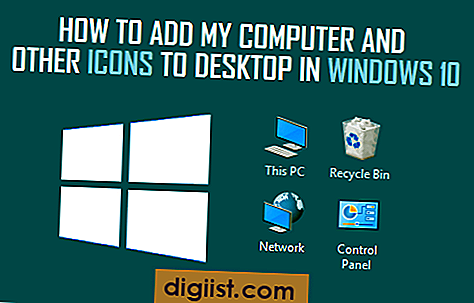
Pridėkite Mano kompiuteris prie darbalaukio „Windows 10“
Atlikite toliau nurodytus veiksmus, jei norite pridėti „My Computer“ ir kitas piktogramas prie savo kompiuterio darbalaukio.
1. Dešiniuoju pelės mygtuku spustelėkite bet kurią tuščią vietą darbalaukyje ir pasirodžiusiame meniu spustelėkite „Personalise“ (Žr. Paveikslėlį žemiau).
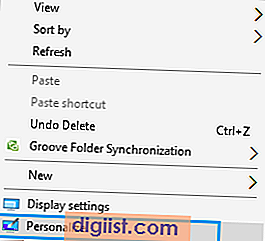
2. Personalizavimo ekrane kairiojoje šoninės juostos meniu spustelėkite Temos (žr. Paveikslėlį žemiau).
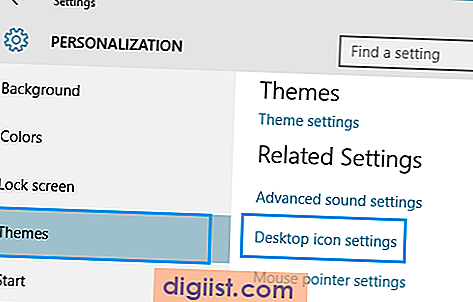
3. Tada spustelėkite darbalaukio piktogramos nustatymus - šią nuorodą rasite dešinėje personalizacijos ekrano pusėje (žr. Paveikslėlį aukščiau).
4. Kitame ekrane (darbalaukio piktogramos nustatymų ekranas) spustelėkite mažą langelį šalia Kompiuteris, kad „Windows 10“ darbalaukyje būtų rodoma Ši kompiuterio piktograma.
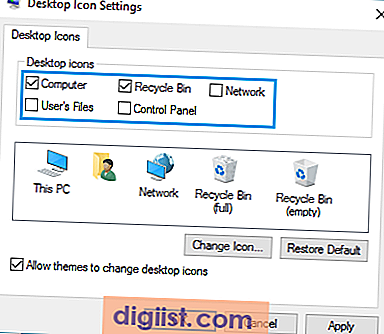
Pastaba: „Windows 10“ piktograma „Mano kompiuteris“ pavadinta „Šis kompiuteris“, tačiau ją lengvai pervardysite į „Mano kompiuteris“, tiesiog dešiniuoju pelės mygtuku spustelėdami piktogramą (kol ji yra darbalaukyje) ir pervadindami ją.
5. Panašiai galite pažymėti Šiukšliadėžę, Valdymo skydelį ir kitus elementus, kad šių paslaugų piktogramos būtų rodomos „Windows 10“ kompiuterio darbalaukyje.
Jei apsigalvotumėte, galite tiesiog patekti į darbalaukio piktogramos nustatymų ekraną (3–4 veiksmai) ir tiesiog panaikinti žymėjimo piktogramą, kurios nenorite matyti darbalaukyje, žymėjimą.
Pašalinkite visas darbalaukio piktogramas iš „Windows 10“ kompiuterio
Jei nenorite matyti nė vienos iš šių piktogramų, atlikdami toliau nurodytus veiksmus, galite greitai atsikratyti visų šių piktogramų iš savo darbalaukio.
1. Dešiniuoju pelės mygtuku spustelėkite bet kurią darbalaukio ekrano vietą
2. Kitas spustelėkite „View“
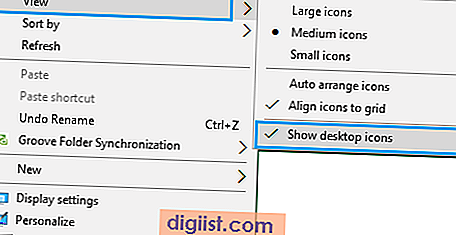
3. Šoniniame meniu spustelėkite Rodyti darbalaukio piktogramas - tai panaikins varnelės žymėjimą.
Prisekite darbalaukio piktogramas „Pradėti“ meniu „Windows 10“
Tikrai nėra prasmės rodyti piktogramas darbalaukyje, jei turite labai užgriozdintą darbalaukį (pvz., Mano). Visos šios piktogramos, kurias ką tik įgalinote rodyti darbalaukyje, gali lengvai pasiklysti netvarkoje.
„Windows 10“ yra geras pasirinkimas tuo atveju, jei jūsų darbalaukis visada yra netvarkingas. Užuot turėję šias piktogramas darbalaukyje, galite prisegti Mano kompiuteris ir kitas piktogramas „Windows 10“ meniu Pradėti. Tokiu būdu galite užkirsti kelią šioms piktogramoms pasimesti dėl savo darbastalio griozdo.
Atlikite toliau nurodytus veiksmus, kad „My Computer“ ir kitas piktogramas prisegtumėte prie meniu Pradėti.
1. Dešiniuoju pelės mygtuku spustelėkite šį kompiuterį (dabar, kai jis įgalintas darbalaukyje).

2. Tada meniu spustelėkite „Pin to Start“ (žiūrėti paveikslėlį aukščiau).
Kaip matote paveikslėlyje žemiau, „My Computer“ (šio kompiuterio) piktograma yra prisegta prie „Windows 10“ pradžios meniu. Tai labai palengvina prieigą prie šios piktogramos, tiesiog spustelėjus kompiuterio pradžios mygtuką. (Žr. Paveikslėlį žemiau)
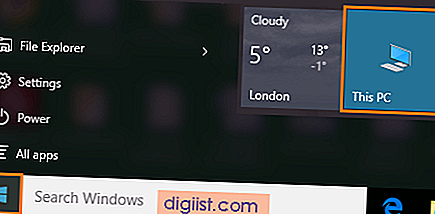
Panašiai galite prisegti kitas piktogramas prie „Windows 10“ meniu Pradėti. Šios piktogramos liks meniu Pradėti, net jei jas pašalinsite iš darbalaukio.





