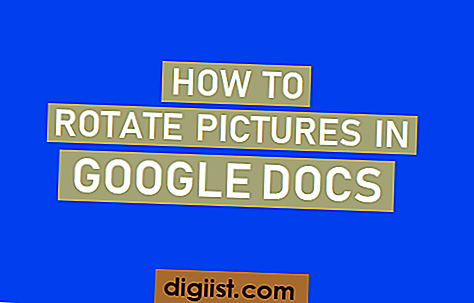„Microsoft Word“ labai lengva pašalinti dvigubus tarpus tarp pastraipų ir dvigubus tarpus tarp sakinių. Žemiau rasite dvigubų tarpelių pašalinimo iš „Word“ dokumento veiksmus.
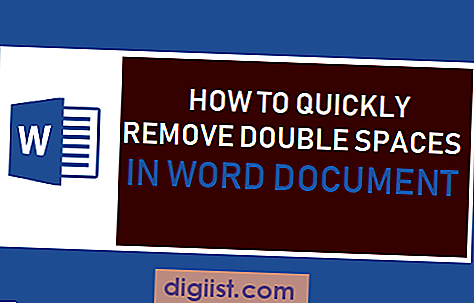
Pašalinkite dvigubus tarpus iš „Word“ dokumento
Jei susidūrėte su „Word“ dokumentu su dvigubais tarpais, tikėtina, kad jūs žiūrite į dokumentą su dvigubais tarpais tarp pastraipų arba dokumentą su dvigubais tarpais tarp sakinių.
Vieno ar dvigubo tarpelių tarp pastraipų skyrimas yra asmeninio pasirinkimo dalykas, senoji praktika, kai po kiekvieno laikotarpio pridedami dvigubi tarpai, kablelis ir dvitaškis, gali būti suprantama kaip kitų nežinojimas ar klaida.
Jei susidomėjote, šiame straipsnyje galite daugiau perskaityti dvigubo tarpelio tarp sakinių kilmę.
Bet kokiu atveju „Microsoft Word“ yra labai lengva pašalinti dvigubą tarpus tarp pastraipų ir dvigubą tarpus tarp sakinių.
1. Pašalinkite dvigubą atstumą tarp pastraipų „Word“ dokumente
Jei turite reikalų su dideliu dokumentu, atlikdami toliau nurodytus veiksmus, galite atskirti visą dokumento ar jo dalį.
1. Atidarykite „Word“ dokumentą su dvigubais tarpais tarp pastraipų.
2. Spustelėkite Dizainas> Tarpas tarp pastraipų.

3. Pasirodžiusiame išskleidžiamajame meniu spustelėkite parinktį Be pastraipos.

Spustelėjus parinktį „Be pastraipos“, bus panaikintas dabartinis dokumento nustatymas, išdėstytas dviem atstumais, ir vėl jis bus įjungtas į numatytąjį („Single Space“) nustatymą.
2. „Word“ dokumente pašalinkite dvigubą tarpus tarp sakinių
Atlikite šiuos veiksmus, kad „Word“ dokumente pakeistumėte dvigubus tarpus tarp sakinių į vieną tarpą.
1. Atidarykite „Microsoft Word“ dokumentą, kuriame yra du tarpai tarp sakinių.
2. Pasirinkite dokumento dalį ir spustelėkite parinktį Pakeisti, esančią pagrindiniame meniu.

3. Lange „Rasti ir pakeisti“ įveskite du tarpus lauke „Rasti ką“ ir įveskite vieną tarpą laukelyje „Pakeisti“.

Pastaba: taip pat galite paspausti CTRL + H, kad būtų rodomas dialogo langas Rasti ir pakeisti
4. Įvedę elementą Rasti ir pakeisti, spustelėkite mygtuką Pakeisti viską, kad pasirinktą „Word“ dokumento dalį visi dvigubų tarpelių pavyzdžiai pakeistų vienoje vietoje.
5. Pamatysite iššokantįjį langą, informuojantį apie atliktų pakeitimų skaičių. Spustelėkite Gerai, kad uždarytumėte iššokantįjį langą.
Panašiai galite pasirinkti likusias dokumento dalis ir pakartoti aukščiau nurodytus veiksmus, kad pakeistumėte dvigubą tarpą į vieną tarpą.
Pastaba: Jei nepasirinksite jokios dokumento dalies ir naudosite funkciją „Search & Replace“, „Microsoft Word“ visame dokumente ieškos dvigubų tarpelių ir pakeis juos vienu tarpu.
Tačiau, leidus „Search and Replace“ veikti visame dokumente, trūkumas yra tas, kad „Microsoft Word“ pakeis visus dviejų tarpo egzempliorius, įskaitant tabuliacijos tarpus (o ne tik dvigubus tarpus tarp sakinių).
Dėl šios priežasties yra saugiau atlikti paiešką ir pakeisti pasirinktose dokumento dalyse, o ne naudoti ją visame dokumente.