Štai kaip pasukti paveikslėlius „Google“ dokumentuose, jei ką tik įdėjote paveikslėlį į dokumentą ir jis nukreiptas neteisingai.
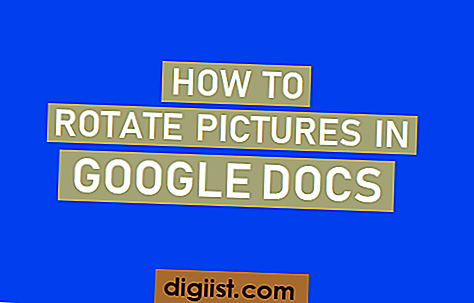
Sukite paveikslėlius „Google“ dokumentuose
„Google“ dokumentuose nėra pažymėtos nuotraukos pasukimo parinkties, todėl vartotojai gali būti be proto, kai į „Google“ dokumentą įdėta nuotrauka pasirodo neteisinga.
Tačiau pripratę prie toliau pateiktų žingsnių, jums nebus problemų sukti paveikslėlius „Google“ dokumentuose „Mac“ ar asmeniniame kompiuteryje.
Paveikslėlių pasukimo „Google“ dokumentuose veiksmai yra vienodi ir „Mac“, ir „Windows“ kompiuteryje.
Sukite paveikslėlius „Google“ dokumentuose „Mac“ arba „Windows“ kompiuteryje
Norėdami pasukti paveikslėlius ar vaizdus „Google“ dokumentuose „Mac“ arba „Windows“ kompiuteryje, atlikite toliau nurodytus veiksmus.
1. Apsilankykite docs.google.com ir prisijunkite prie savo paskyros
2. Tada atidarykite dokumentą, kuriame yra paveikslėlis, kurį norite pasukti. Jei dar neįkėlėte nuotraukos, galite atidaryti naują dokumentą ir išbandyti šiuos veiksmus.
3. Norėdami įterpti paveikslėlį į „Google“ dokumentus “, spustelėkite viršutiniame meniu esantį skirtuką Įterpti, tada išskleidžiamajame meniu spustelėkite parinktį Vaizdas.

4. Iššokančiajame lange pasirinkite paveikslėlį, kurį norite įkelti į „Google“ dokumentus.
5. Įdėję paveikslėlį į „Google“ dokumentus, spustelėkite paveikslėlį ir pamatysite jį apsuptą mažų kvadratinių dėžučių ir apačioje pateiktą redagavimo meniu. (Žr. Paveikslėlį žemiau)

6. Norėdami pasukti paveikslėlį, spustelėkite ir palaikykite ant mažo mėlyno apskritimo, kad galėtumėte perkelti nuotrauką pele. Judindami pelę į dešinę, paveikslėlis pasisuks pagal laikrodžio rodyklę, o sukdamas į kairę - vaizdas pasuks prieš laikrodžio rodyklę.

7. Kai vaizdas tinkamai orientuotas, atleiskite pelės žymeklį arba nuimkite pirštą nuo valdymo pulto.
Sukite paveikslėlius „Google“ dokumentų programoje
Deja, mobilioji „Google“ dokumentų versija dar neleidžia vartotojams pasukti paveikslėlių.
Tai reiškia, kad prieš įkeldami nuotrauką į „Google“ dokumentus turėsite pasukti nuotrauką telefone arba įkelti paveikslėlį į savo telefoną ir pasukti paveikslėlį naudodami kompiuterį, naudodami aukščiau pateiktus veiksmus.
Jei naudojate „iPhone“ ar „iPad“, galite kreiptis į: Kaip pasukti nuotraukas „iPhone“ ir „iPad“. Jei naudojate „Android“ telefoną ar planšetinį kompiuterį, galite kreiptis į: Kaip pasukti nuotraukas „Android“ telefone.





