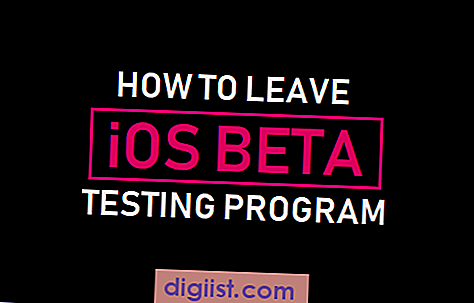Šiame vadove rasite „Excel“ žymimojo laukelio pridėjimo arba įdėjimo veiksmus, kad būtų sukurtas interaktyvus kontrolinis sąrašas, patikrinimo ataskaita arba darbų sąrašas.

Įveskite žymimąjį laukelį „Excel“
Kaip jau turėjote matyti internetinėse formose, žymimasis langelis, taip pat žinomas kaip „Tick Box“, yra mažas kvadratinis langelis, leidžiantis pasirinkti arba panaikinti pasirinkimą spustelėjus ją.
Spustelėję žymimąjį laukelį, žymės langelyje įterpiate varnelės piktogramą, nurodančią, kad pasirinkta parinktis.
Jei atsitiktinai paspausite žymimąjį laukelį per klaidą, dar kartą spustelėkite tą patį žymimąjį laukelį, tada bus panaikinta pasirinkimo galimybė ir varnelė bus pašalinta iš žymės langelio.
Kaip įterpti žymės langelį programoje Excel
Nors į „Excel“ įterpti žymimąjį laukelį yra lengva, daugeliui vartotojų sunku bandyti rasti tinkamą skirtuką arba parinktį įterpti žymimąjį laukelį „Excel“.
Taip atsitinka, nes parinktis Įterpti žymimąjį laukelį, „Radio Box“ ir kitus interaktyvius įrankius yra skirtuke „Kūrėjas“, kuris pagal numatytuosius nustatymus „Excel“ neįgalinamas.
Taigi pirmas žingsnis būtų skirtuko „Kūrėjas“ įtraukimas į juostos meniu „Excel“.
1. Pridėkite „Kūrėjo“ skirtuką prie juostos meniu „Excel“
Greičiausias būdas „Excel“ skirtuką „Kūrėjas“ pridėti prie juostelės meniu - dešiniuoju pelės mygtuku spustelėkite tuščią juostos meniu vietą ir spustelėkite parinktį Tinkinti juostą….

Kitame ekrane pažymėkite langelį šalia „Kūrėjas“ ir spustelėkite Gerai.

Jei tai neveikia, galite išbandyti bet kurį iš šių būdų, taikomą „Microsoft Excel“ versijai, kurią naudojate savo kompiuteryje.
- „Excel 2010“ ir naujesnės versijos: spustelėkite Failas> Parinktys> Tinkinti juostelę> pažymėkite parinktį Kūrėjas ir spustelėkite Gerai.
- „Excel 2007“ ir senesnės versijos : Spustelėkite „Microsoft Office“ mygtuką> „Excel“ parinktys> Populiarūs> Rodyti skirtuką „Kūrėjas“ juostelėje.
- „Excel“ „Mac“ : Spustelėkite Tinkinti įrankių juostą rodyklę žemyn ir pasirinkite Daugiau komandų. Ekrane Daugiau komandų spustelėkite skirtuką Juostos ir pažymėkite parinktį Kūrėjas.
2. Pridėkite žymės langelį prie „Excel“ langelių
Kai juostos meniu įgalinsite skirtuką „Kūrėjas“, galėsite pasiruošti įterpti žymimuosius langelius į bet kurį „Excel“ darbaknygės langelį.
Prieš pridėdami žymimąjį laukelį, būtinai parenkite ir užbaikite kontrolinio sąrašo elementų sąrašą. Kai tikrinimų sąrašas bus paruoštas, galėsite atlikti veiksmus, kaip įterpti žymės langelį „Excel“.
1. Norėdami įterpti žymimąjį laukelį „Excel“, spustelėkite skirtuką „Kūrėjas“ ir pažymėkite žymės langelį.

2. Tada spustelėkite langelį, į kurį norite įterpti žymimąjį laukelį. Jei reikia, žymimąjį langelį galite nuvilkti į norimą vietą, naudodamiesi keturių krypčių rodyklėmis (žr. Paveikslėlį žemiau).

3. Tinkamai įdėję žymimąjį langelį į langelį, dešiniuoju pelės mygtuku spustelėkite žymės langelį> spustelėkite Redaguoti tekstą ir įveskite žymimojo langelio pavadinimą.

3. Nukopijuokite žymimąjį laukelį į kitus langelius
Įdėję žymimąjį laukelį į pirmąjį langelį, galite nukopijuoti ir įklijuoti tą patį žymimąjį laukelį į visus reikiamus langelius.
1. Dešiniuoju pelės mygtuku spustelėkite žymimąjį laukelį> kontekstiniame meniu pasirinkite Kopijuoti.

2. Pasirinkite langelius, į kuriuos norite įterpti žymimąjį laukelį, dešiniuoju pelės mygtuku spustelėkite pasirinktus langelius ir pasirodžiusiame kontekstiniame meniu pasirinkite „Paste“.
Tokiu būdu tas pats žymimasis langelis ir jo pavadinimas bus įklijuoti į pasirinktus langelius ir jums nereikės atlikti žingsnių, kad įdėtumėte žymimąjį laukelį.
4. Susiekite žymimąjį laukelį su langeliu „Excel“
Nors žymimuosius laukelius įterpėte ir jūs galite juos pažymėti ir panaikinti žymėjimą, negalėsite skaičiuoti atsakymų ar naudoti žymimojo langelio atsakymų „Excel“ formulėje.
Kad galėtumėte suskaičiuoti ar naudoti žymės langelių atsakymus „Excel“ formulėje, turite susieti žymimuosius laukelius su atskirais langeliais.
1. Dešiniuoju pelės mygtuku spustelėkite pirmąjį žymės langelį ir spustelėkite Formato valdymas.

2. Formato valdymo ekrane spustelėkite skirtuką Valdymas> Langelio nuorodos laukas>, tada spustelėkite langelį, kurį norite susieti su žymimuosius laukelius, ir spustelėkite Gerai.

3. Pakartokite aukščiau aprašytus veiksmus visiems likusiems žymės langeliams. Deja, jūs turėsite tai padaryti vienas po kito.
4. Kai susiejate visus žymimuosius laukelius, spustelėkite susietus žymimuosius laukelius ir pamatysite žymimąjį langelį „True“, o pažymėtų langelių - „False“.

5. Kai žymės langeliai bus susieti su langeliais, galėsite suskaičiuoti atsakymus ir naudoti juos bet kurioje „Excel“ formulėje.
Kaip matote aukščiau esančiame paveikslėlyje, naudodamiesi funkcija COUNTIF, mes suskaičiavome esamų ir nesančių studentų skaičių.