Be to, kad jūsų „Mac“ kompiuteris yra brangus, jame gali būti asmeninių nuotraukų, neskelbtinos ir konfidencialios informacijos, kuria galima netinkamai naudotis. Todėl apsvarstykite galimybę įsteigti „Apple“ paslaugą „Rask mano Mac“, kad būtų lengviau sekti jūsų „Mac“, jei jis pasimeta, yra netinkamas arba pavogtas.
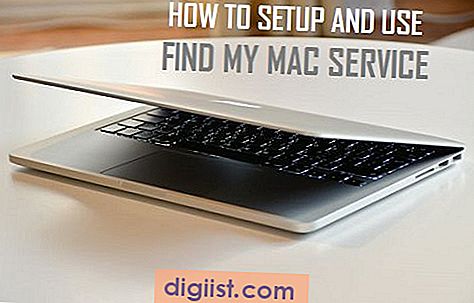
Raskite „Mano Mac“ tarnybą
Nors paslauga pavadinta kaip „Find My iPhone“, kai nusileidžiate „iCloud“, „Apple“ įrenginių stebėjimo paslauga gali būti naudojama bet kurio „Apple“ įrenginio, įskaitant jūsų „Mac“, sekimui ir suradimui.
Be to, kad nurodote pamesto, pavogto ar netinkamo įrenginio vietą, paslauga „Rasti mano Mac“ taip pat gali būti naudojama norint užrakinti „Mac“ arba visiškai sunaikinti „Mac“ duomenis, tuo atveju, jei nerimaujate dėl konfidencialumo ar asmens duomenys yra netinkamai naudojami.
Norėdami nustatyti „Find My Mac“ paslaugą, galite naudoti turimą „iCloud“ paskyrą, susietą su „Mac“, arba sukurti naują „iCloud“ paskyrą.
Nustatykite „Find My Mac“ paslaugą
Atlikite toliau nurodytus veiksmus, kad nustatytumėte „Find My Mac“ paslaugą, kad galėtumėte sekti pamestą, pavogtą ar netinkamai įdėtą „MacBook“.
1. Spustelėkite „Apple“ piktogramą viršutinėje „Mac“ meniu juostoje, tada išskleidžiamajame meniu spustelėkite parinktį Sistemos nuostatos.

2. Sistemos nuostatų ekrane spustelėkite „iCloud“.

3. Tada prisijunkite prie „iCloud“ paskyros naudodami „Apple ID“ ir slaptažodį (jei dar nesate prisijungę).

4 . Kitame ekrane būsite paraginti nustatyti dviejų veiksnių autentifikavimą. Tokiu atveju spustelėkite „Ne dabar“, kad pereitume į kitą ekraną.

5. Kitame ekrane spustelėkite Neatnaujinti, nes šiuo metu nenustatome dviejų veiksnių autentifikavimo.
6. Kai būsite prisijungę prie „iCloud“ paskyros, pažymėkite parinktį Naudoti „Rasti mano Mac“ ir spustelėkite Pirmyn.

Pastaba: šiuo metu nepatikrinkite parinkties Naudoti „iCloud“ kontaktams, kalendoriams, priminimams, pastaboms ir „Safari“, nebent norite.
7. Pamatysite iššokantįjį langą, kuriame bus paprašyta „Leisti surasti mano„ Mac “paslaugą, kad būtų galima naudoti šio„ Mac “vietą. Spustelėkite mygtuką Leisti.

8. Galite pamatyti iššokantįjį langą, kuriame prašoma įvesti savo administratoriaus vartotojo vardą ir slaptažodį (tai atsitinka, kai nesate prisijungę prie savo administratoriaus paskyros).

9. Tada slinkite žemyn iki ekrano apačios ir įsitikinkite, kad įjungta „Find My Mac“ parinktis.

Dabar galite uždaryti „iCloud“ langą. Tačiau įsitikinkite, kad nespustelėjote mygtuko Atsijungti, nes atsijungę nuo „iCloud Drive“ išjungsite „Find My Mac“ paslaugą.
Kaip naudoti "Find My Mac", norint sekti pamestą ar pavogtą "MacBook"
Pametę arba netinkamai įdėję „Mac“, galite naudoti kitą „Mac“ ar asmeninį kompiuterį, kad galėtumėte sekti trūkstamą „Mac“ naudodami „Find My Mac“ paslaugą.
1. Bet kuriame kitame „Mac“ ar asmeniniame kompiuteryje apsilankykite icloud.com
2. Prisijunkite prie „iCloud“ paskyros naudodami „Apple ID“ ir slaptažodį, susietą su „Pamirštu“, „Netinkamai“ arba „Pavogta“ „Mac“.

3. Kai būsite prisijungę prie „iCloud“ paskyros, spustelėkite parinktį Rasti iPhone (žr. Paveikslėlį žemiau).

4. Įveskite „Apple ID“ slaptažodį, jei norite prisijungti, norėdami rasti „iPhone“ paslaugą.

5. Kitame ekrane spustelėkite parinktį Visi įrenginiai, tada spustelėkite savo įrenginio pavadinimą (žr. Paveikslėlį žemiau).

6. Galite spustelėti parinktį Pranešti man, kai rasta, jei „Find My Mac“ paslauga sako, kad ji negali rasti jūsų „Mac“. Taip gali nutikti, jei jūsų „Mac“ yra už diapazono ribų arba yra išjungtas (žr. Paveikslėlį žemiau).

Pastaba: Kai tik kas nors įjungs „Mac“, el. Pašto adresu, susietu su „Apple ID“, gausite pranešimą.
7. Jei jūsų „Mac“ yra prisijungę, „Find My Mac“ paslauga žemėlapyje nurodys jūsų „Mac“ vietą ir taip pat pateiks šias parinktis.
- Paleisti garsą
- Užrakinti
- Ištrinti „Mac“
Čia paaiškinta, ką daro kiekviena parinktis:
Groti garsą: Ši parinktis atkuria garsinį toną jūsų „Mac“. Ši parinktis gali būti naudojama, kai esate visiškai tikri, kad netinkamai pritaikėte „Mac“ savo namuose ar draugo vietoje.
Užraktas: šią parinktį galima naudoti norint visiškai užrakinti „Mac“ kompiuterį su slaptažodžiu. Taip pat galite parodyti pasirinktinį pranešimą „Mac“ užrakinimo ekrane, kad rastumėte „Mac“ (jūsų telefono numeris, kad su jumis susisiektų).
Ištrinti: naudodamiesi šiuo režimu galite ištrinti visą asmeninę informaciją iš „Mac“, kad apsaugotumėte savo privatumą.





