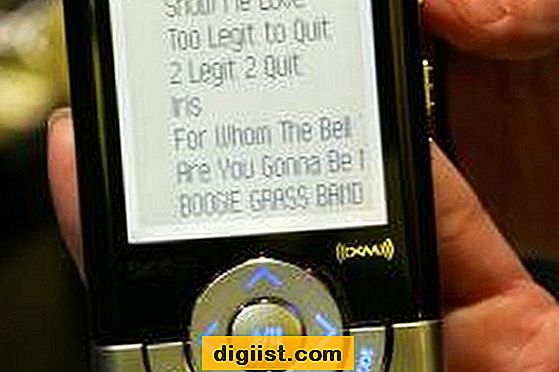Tai gali būti tikrai erzina, kai prijungiate „iPhone“ prie kompiuterio USB prievado tik tada, kai pamatysite, kad jūsų „iPhone“ nerodomas „iTunes“. Yra keletas šios problemos priežasčių ir žemiau rasite keletą patikimų sprendimų, kurie mums padėjo.

„iPhone“ nerodomas „iTunes“
Paprastai „iPhone“ ar „iPad“ turėtų būti nedelsiant rodomi „iTunes“, kai tik „iPhone“ prijungiate prie kompiuterio USB prievado. Tačiau nėra neįprasta, kad „iPhone“ nerodomas „iTunes“, net jei jūsų įrenginys tinkamai prijungtas prie kompiuterio.

Dažniausiai problemą galima išspręsti ištraukus „iPhone“ iš kompiuterio USB prievado ir vėl įkišant jį į kitą USB prievadą ar net į tą patį USB prievadą.
Tačiau šis paprastas taisymas gali neveikti, jei yra kitų šios problemos priežasčių. Pažvelkime į kai kuriuos taisymus, kurie mums padėjo, ir į kai kuriuos kitus pataisymus, kurie veikė kitiems „iPhone“ vartotojams.
1. Prijunkite „iPhone“ tiesiai prie kompiuterio
Gana įprasta, kad USB šakotuvuose atsiranda problemų, ir tai gali būti priežastis, kodėl jūsų iPhone nerodomas iTunes. Taigi prijunkite „iPhone“ tiesiai prie savo kompiuterio USB prievado, o ne prijunkite jį per USB šakotuvą.
2. Iš naujo paleiskite „iPhone“
„IPhone“ paleidimas iš naujo yra įprastas trikčių šalinimo veiksmas, kuris daugeliu atvejų pašalinamas smulkiomis programinės įrangos klaidomis, kurios gali neleisti „iPhone“ rodyti iTunes.
1. Tuo pačiu metu laikykite nuspaudę maitinimo ir namų mygtukus „iPhone“, kol pamatysite ekraną „Slide to Power OFF“.

Pastaba: Jei naudojate „iPhone 7“, tuo pačiu metu laikykite nuspaudę maitinimo ir garsumo mažinimo mygtukus.
2. Toliau išjunkite „iPhone“, pastumdami pirštą per skaidrę iki maitinimo išjungimo mygtuko (žr. Paveikslėlį aukščiau).
3. Palaukite 10 sekundžių ir dar kartą paleiskite „iPhone“, paspausdami maitinimo mygtuką.
3. Iš naujo paleiskite kompiuterį
Panašiai iš naujo paleidus kompiuterį, galima pašalinti nedidelius programinės įrangos trūkumus ir padėti išspręsti problemas.
1. Norėdami iš naujo paleisti „Mac“, spustelėkite „Apple“ logotipą viršutinėje „Mac“ meniu juostoje, tada išskleidžiamajame meniu spustelėkite Restart….

2. Norėdami iš naujo paleisti „Windows“ kompiuterį, spustelėkite mygtuką „Windows“ Pradėti (1). Tada spustelėkite mažoje meniu, esančioje meniu, maitinimo piktogramą (2), tada spustelėkite Paleisti iš naujo (3) (žr. Paveikslėlį žemiau).

4. Ar atsakėte į raginimą „Pasitikėk šiuo kompiuteriu“
Jei pirmą kartą prijungsite „iPhone“ prie kompiuterio, pamatysite „Pasitikite šiuo kompiuteriu?“ Raginkite „iPhone“. Šis raginimas taip pat gali būti pateiktas patikimuose kompiuteriuose, jei kompiuteris pakeitė aparatinę ar programinę įrangą.

Jūsų „iPhone“ nebus rodomas „iTunes“, jei neatsakėte į „Pasitikėk šiuo kompiuteriu“ arba per klaidą spustelėjote parinktį „Nepasitikėk“.
1. Pažvelkite į savo „iPhone“ ir sužinokite, ar jame yra raginimas „Pasitikėk šiuo kompiuteriu“.
2. Jei yra raginimas, bakstelėkite „Pasitikėti“ ir jūsų „iPhone“ turėtų nedelsiant pasirodyti „iTunes“.
Jei manote, kad praleidote šį raginimą arba spustelėjote klaidingą atsakymą, galite išspręsti šią problemą iš naujo nustatydami „iPhone“ vietos ir privatumo nustatymus.
1. „ iPhone“ pagrindiniame ekrane bakstelėkite „Nustatymai“.
2. Nustatymų ekrane bakstelėkite Bendrieji.
3. Kitame ekrane bakstelėkite Reset.

4. „Reset“ ekrane bakstelėkite Reset Location & Privacy Option.

5. Po to prijunkite „iPhone“ prie kompiuterio, dabar turėtumėte pamatyti „iPhone“ patikimą šį kompiuterį.

6. Bakstelėkite „Pasitikėti“ ir jūsų „iPhone“ dabar turėtų būti rodomas „iTunes“.
Pastaba: iš naujo nustatę vietą ir privatumą, taip pat iš naujo nustatysite kitų programų ir paslaugų, naudojančių jūsų buvimo vietos duomenis, vietos ir privatumo nustatymus.
5. Atnaujinkite „Apple“ tvarkykles kompiuteryje
Per tam tikrą laiką visiškai įmanoma, kad su „Apple“ susijusios tvarkyklės pasensta arba sugadinamos jūsų kompiuteryje. Tai ypač pasakytina apie „Windows“ kompiuterį.
Laimei, problema išnyksta, kai tik atnaujinate arba iš naujo įdiegiate tvarkykles atlikdami toliau nurodytus veiksmus.
1. Įsitikinkite, kad esate prisijungę prie savo „Administrator“ paskyros.
2. Tada dešiniuoju pelės mygtuku spustelėkite „Windows 10“ mygtuką Pradėti, tada pasirodžiusiame meniu spustelėkite parinktį „Įrenginių tvarkytuvė“ (žr. Paveikslėlį žemiau).

3. „Device Manager“ ekrane slinkite žemyn iki skilties Nešiojamieji įrenginiai ir spustelėkite jį, kad išplėstumėte sąrašą. Pamatysite, kad jūsų iPhone yra nurodytas kaip Apple iPhone arba pagal jo įrenginio pavadinimą. Taip pat galite pamatyti '!' ar? ženklas tuo atveju, jei tvarkyklė nebuvo atnaujinta (žr. paveikslėlį žemiau)

4. Norėdami atnaujinti tvarkyklę, dešiniuoju pelės mygtuku spustelėkite „iPhone“, tada spustelėkite parinktį Atnaujinti tvarkyklės programinę įrangą (žr. Paveikslėlį aukščiau).
5. Kitame ekrane spustelėkite parinktį Ieškoti automatiškai, kad jūsų kompiuteris galėtų ieškoti naujausios tvarkyklės programinės įrangos (žr. Paveikslėlį žemiau)

6. Baigę tvarkyklės atnaujinimo procesą, USB kabeliu prijunkite „iPhone“ prie kompiuterio ir patikrinkite, ar jūsų „iPhone“ dabar rodomas „iTunes“.
6. Atnaujinkite „iTunes“
Net jei būsite paraginti įdiegti programinės įrangos atnaujinimus savo kompiuteryje, visiškai įmanoma, kad praleidote „iTunes“ atnaujinimo pranešimą arba jūsų kompiuteris netinkamai įdiegė naujinimą.
Atlikite šiuos veiksmus ir įsitikinkite, kad jūsų kompiuteris yra atnaujintas su naujausia „iTunes“ versija.
1. Kompiuteryje atidarykite „iTunes“
2. Tada spustelėkite „iTunes“ parinktį viršutinėje „Mac“ meniu juostoje, tada išskleidžiamajame meniu spustelėkite parinktį Tikrinti atnaujinimus….

3. Tada pamatysite pranešimą, informuojantį, ar jūsų „Mac“ „iTunes“ versija yra naujausia, ar ją reikia atnaujinti.
Jei naudojate „Windows“ kompiuterį, spustelėkite mygtuką „Windows“ Pradėti, tada spustelėkite nustatymų piktogramą (žr. Paveikslėlį žemiau)

Nustatymų ekrane spustelėkite parinktį Atnaujinti ir sauga.

Kitame ekrane spustelėkite Tikrinti atnaujinimus.
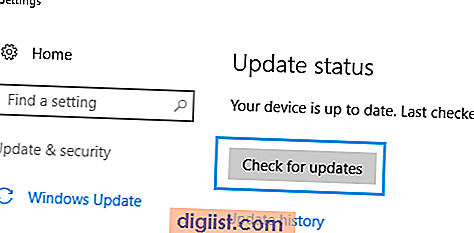
Prijunkite „iPhone“ atgal prie kompiuterio USB prievado ir pažiūrėkite, ar jis rodomas „iTunes“.