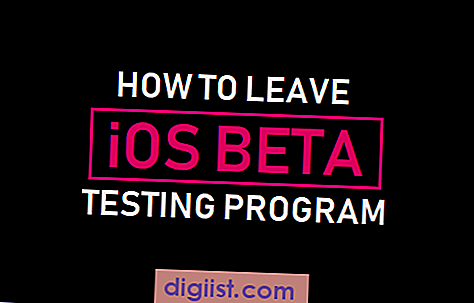Kai „Outlook“ šriftai užima per daug nekilnojamojo turto, galite dviem būdais pakeisti jų išvaizdą. Vienas iš būdų yra pakeisti tam tikrus „Windows“ nustatymus, kurie visame pasaulyje sumažins teksto ir piktogramų dydį. Kadangi tai yra visuotiniai pokyčiai, tai daro poveikį ir kitoms jūsų kompiuteryje įdiegtoms programoms. Jei norite, kad pakeitimai paveiktų tik „Outlook“, pakeiskite pačios „Outlook“ parametrus.
„Windows“ nustatymų keitimas
1 žingsnis
Atidarykite pradžios ekraną.
2 žingsnis
Atidarykite dialogo langą „Paieška“, braukdami pirštu iš dešinės ekrano pusės ir paliesdami „Ieškoti“. Arba nurodykite pelę viršutiniame dešiniajame ekrano kampe ir spustelėkite, kad pasirinktumėte „Ieškoti“
3 žingsnis
Paieškos srityje įveskite „Display“, tada pasirinkite „Settings“ ir „Display“. Ekrane atsidaro dialogo langas Ekrano skiriamoji geba.
4 žingsnis
Sureguliuokite visų vaizdų vaizdą ekrane pasirinkdami parinktį „Mažesni - 100% (numatytasis)“. Arba galite pakeisti konkrečių elementų šrifto dydį „Windows“ sąsajoje dialogo lango „Ekrano skiriamoji geba“ skyriuje Keisti tik teksto dydį.
Pasirinkite „Taikyti“ ir atsijunkite nuo „Windows“. Pakeitimai įsigalioja kitą kartą prisijungus prie „Windows“.
„Outlook“ nustatymų keitimas
1 žingsnis
Sureguliuokite naršymo srities išvaizdą. Spustelėkite skirtuką „Peržiūrėti“, tada mygtuką „Naršymo sritis“ ir „Parinktys“. Dialogo lange spustelėkite mygtuką „Šriftas“.
2 žingsnis
Pakeiskite kalendoriaus šrifto dydį. Atidarykite „Outlook“ kalendorių, dešiniuoju pelės mygtuku spustelėkite tuščią vietą ir pasirinkite „Kiti nustatymai“. Pasirinkite norimą šriftą ir spustelėkite „Gerai“.
3 žingsnis
Pakeiskite pašto elementų sąrašo šrifto dydį. Spustelėkite skirtuką „Peržiūrėti“, tada - „Rodinio nustatymai“ ir „Sąlyginis formatavimas“. Pasirinkite norimą šriftą ir dydį, tada spustelėkite „Gerai“.
4 žingsnis
Pakeiskite „Date Navigator“ šrifto dydį, kuris yra nedidelis kalendorius, rodomas ekrano šone atliekant tam tikras naršymo užduotis. Spustelėkite „Failas“ ir „Parinktys“, tada - „Kalendorius“ ir „Rodymo parinktys“. Spustelėkite mygtuką „Šriftas“, kad pasirinktumėte naują kalendoriaus šrifto dydį.
5 žingsnis
Pakeiskite „Outlook Notes“ šrifto dydį. Spustelėkite „Failas“ ir „Parinktys“, tada - „Užrašai ir žurnalas“.
Pakeiskite numatytąjį el. Laiškų šriftą ir dydį. Spustelėkite „Failas“ ir „Parinktys“, tada - „Paštas“ ir „Kanceliarinės prekės ir šriftai“. Čia galite pasirinkti šriftą, kurį norite naudoti kurdami naujus el. Pašto pranešimus, atsakydami į žinutes ar persiųsdami juos ir skaitydami ar rašydami paprastus tekstinius pranešimus.