„Apple“ prietaisų universalioji iškarpų funkcija leidžia greitai nukopijuoti tekstą ir vaizdus iš „Apple“ įrenginių. Žemiau rasite veiksmus, kaip nukopijuoti tekstą ar vaizdus iš „Mac“ į „iPhone“ ar „iPad“ naudojant „Universal Mainboard“ funkciją.

Nukopijuokite iš „Mac“ į „iPhone“ naudodami universaliąją mainų sritį
Kaip minėta aukščiau, „Universal Clipboard“ funkcija leidžia kopijuoti tekstą, vaizdus ir nuorodas iš „Mac“ ir „iOS“ įrenginių.
Pavyzdžiui, tarkime, kad dirbdami su „Mac“ susidūrėte su įdomia nuotrauka, citata ar straipsniu. Naudodamiesi „Universal Mainboard Feature“, galite nukopijuoti paveikslėlį, citatą ar nuorodą į straipsnį iš savo „Mac“ ir įklijuoti jį į „iPhone“ pranešimą.
Panašiai galite nukopijuoti bet ką iš savo „iPhone“ ar „iPad“ į dokumentą ar užrašą „Mac“.
Universalūs iškarpinių suderinami įrenginiai
Norint naudoti „Universal“ mainų sritį, jums reikės „Mac“, kuriame veikia „macOS Sierra“ ar naujesnė versija, ir „iPhone“ ar „iPad“, kuriuose veikia „iOS 10“ ar naujesnė versija.
Iš esmės, jums gera naudoti šią funkciją tuo atveju, jei turite 2012 m. Ar naujesnę „Mac“ ir „iPhone 5“ ar naujesnės versijos „iPhone“ (arba 4-osios „iPad“ kartos) versiją.
Čia yra visas „Universal Clipboard“ suderinamų įrenginių sąrašas, kurį pateikė „Apple“.
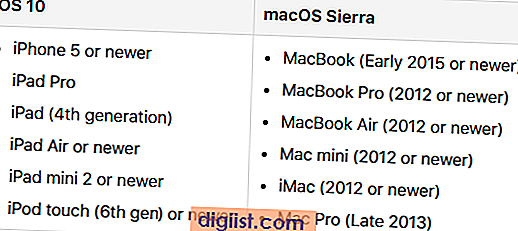
Nustatykite universalią mainų sritį „Mac“ ir „iPhone“
Turėsite įvykdyti šiuos reikalavimus, kad galėtumėte naudotis „Universal Clipboard“ funkcija „Mac“ ir „iOS“ įrenginiuose.
- Įgalinkite „Wi-Fi“ tiek „Mac“, tiek „iPhone“.
- Įsitikinkite, kad „Mac“ ir „iPhone“ naudoja tą patį „WiFi“ tinklą
- Prisijunkite prie to paties „Apple ID“ „iPhone“ ir „Mac“.
- Įgalinti „Handoff“ funkciją „Mac“ ir „iPhone“.
- Įgalinkite „Bluetooth“ „Mac“ ir „iPhone“.
Pirmieji 3 reikalavimai iš esmės reikalauja, kad „Mac“ ir „iPhone“ prijungtumėte prie to paties „WiFi“ tinklo ir prisijungtumėte prie „Apple ID“ abiejuose įrenginiuose (tas pats „Apple ID“).
Žemiau rasite veiksmus, susijusius su kitais dviem reikalavimais.
Įgalinti „Handoff“ operacinėje sistemoje „Mac“
Atlikite šiuos veiksmus, kad „Mac“ įgalintumėte „Handoff Feature“
1. Spustelėkite „Apple“ piktogramą viršutinėje „Mac“ meniu juostoje, tada išskleidžiamajame meniu spustelėkite parinktį Sistemos nuostatos….

2. „System Preferences“ ekrane spustelėkite parinktį Bendra.

3. Bendrame ekrane slinkite žemyn ir įgalinkite parinktį Leisti perduoti tarp šio „Mac“ ir „iCloud“ įrenginių (žr. Paveikslėlį žemiau).

Įgalinkite „Handoff“ „iPhone“ ar „iPad“
Vykdykite toliau pateiktus veiksmus, kad „iPhone“ ar „iPad“ įgalintumėte Handoff.
1. Bakstelėkite Nustatymai> Bendrieji.

2. Bendrame ekrane bakstelėkite „Handoff“.

3. Kitame ekrane įjunkite „Handoff“ parinktį.

Įgalinti „Bluetooth“ „Mac“
Atlikite toliau nurodytus veiksmus, kad „Mac“ įgalintumėte „Bluetooth“ parinktį.
1. Spustelėkite „Bluetooth“ piktogramą, esančią viršutiniame dešiniajame ekrano kampe, tada išskleidžiamajame meniu spustelėkite parinktį Įjungti „Bluetooth“.

Jei nerandate „Bluetooth“ piktogramos, galite įjungti „Bluetooth“ iš sistemos nuostatų ekrano.
1. Spustelėkite „Apple“ piktogramą viršutinėje „Mac“ meniu juostoje, tada išskleidžiamajame meniu spustelėkite parinktį Sistemos nuostatos….

2. Ekrane „System Preferences“ spustelėkite „Bluetooth“ parinktį.

3. „Bluetooth“ ekrane spustelėkite mygtuką Įjungti „Bluetooth“ (žr. Paveikslėlį žemiau).

Įgalinti „Bluetooth“ ryšį „iPhone“
Atlikite šiuos veiksmus, kad „iPhone“ ar „iPad“ įgalintumėte „Bluetooth“
1. Bakstelėkite Nustatymai> „Bluetooth“.

2. „Bluetooth“ ekrane įjunkite „Bluetooth“ parinktį (žr. Paveikslėlį žemiau).

Nukopijuokite iš „Mac“ į „iPhone“ naudodami universaliąją mainų sritį
Turėdami tiek „Mac“, tiek „iPhone“ sąranką naudoti „Universal Clipboard“ funkciją, dabar esate pasiruošę kopijuoti turinį iš „Mac“ ir „iOS“ įrenginių, tokių kaip „iPhone“ ir „iPad“.
1. „Mac“ kompiuteryje pažymėkite tekstą arba nuorodą į įdomų straipsnį, kurį norite nukopijuoti iš „Mac“ į „iPhone“.
2. Tada paspauskite „Command“ + C klavišus „Mac“ klaviatūroje, norėdami nukopijuoti pažymėtą turinį į „Universal Mainboard“.
3. „iPhone“ paspauskite ir laikykite nuspaudę ten, kur norite, kad turinys vyktų, tada pasirodžiusiame burbulo meniu bakstelėkite parinktį Įklijuoti (žr. Paveikslėlį žemiau).

Nukopijuokite iš „iPhone“ į „Mac“ naudodami universaliąją mainų sritį
Panašiai galite nukopijuoti Turinį iš „iPhone“ ar „iPad“ į „Mac“ atlikdami toliau nurodytus veiksmus.
1. „iPhone“ palieskite ir palaikykite ant teksto, kurį norite nukopijuoti į „Mac“, pasirinkite tekstą ir pasirodžiusiame burbulo meniu bakstelėkite parinktį Kopijuoti (žr. Paveikslėlį žemiau).

2. „Mac“ sistemoje spustelėkite bet kurią turinio vietą ir paspauskite „Command“ + V klavišus „Mac“ klaviatūroje.
Jei „Universal Clipboard“ neveikia jokiuose jūsų įrenginiuose, galbūt norėsite peržvelgti trikčių šalinimo patarimus, pateiktus šiame straipsnyje: „Universal Mainboard“ neveikia tarp „Mac“ ir „iPhone“.





