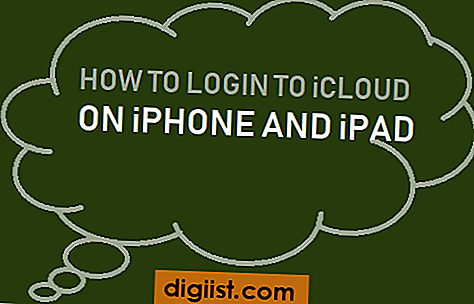Kaip galite įsivaizduoti, perleidę „Chrome“ naršyklę prie televizoriaus, galėsite pradėti leisti mėgstamus vaizdo įrašus ir filmus „iPhone“ „Chrome“ naršyklėje ir žiūrėti juos didesniame namų TV ekrane.

Perduokite „Chrome“ naršyklę televizoriui iš „iPhone“ ar „iPad“
„Google“ „Chrome“ naršyklėje yra įmontuota „Vaidinimo“ funkcija, leidžianti žiūrėti vaizdo įrašus, atkuriamus „iPhone“ ar „iPad“ „Chrome“ naršyklėje, didesniame namų televizijos ekrane.
Deja, „Chrome“ naršyklės parinktis „Vaidinti“ nerodoma daugelyje svetainių. Taigi, norėdami perduoti „iPhone“ ekraną dideliame namų TV ekrane, mes naudosimės „Video & TV Cast“ programa.
Kaip jau supratote, pirmiausia turite nustatyti „Chromecast“ įrenginį, kad jis veiktų kartu su savo televizoriumi ir „iPhone“, prieš atlikdamas veiksmus, skirtus perduoti „Chrome“ naršyklę į TV.
Perduokite „Chrome“ naršyklę „iPhone“ į televizorių naudodami „TV Cast“ programą
Atlikite toliau nurodytus veiksmus, kad perduotumėte „Chrome“ naršyklę į didįjį televizoriaus ekraną naudodami „TV Cast“ programą, kurią galite rasti „iTunes Store“.
1. „ iPhone“ ar „iPad“ atidarykite „App Store“.
2. Kai būsite „App Store“, bakstelėkite paieškos piktogramą, esančią ekrano apačioje (žr. Paveikslėlį žemiau).

3. Kitame ekrane ieškokite „Video & TV Cast App“.
4. Atsisiųskite ir įdiekite „Video & TV Cast“ programą į „iPhone“.
Pastaba: būtinai atsisiųskite vaizdo įrašų ir TV dalyvius, skirtus „Chromecast“, o ne vaizdo ir TV dalyvius, skirtus „Fire TV“.
5. Tada „iPhone“ atidarykite „Video & TV Cast“ programą.
6. Vaizdo ir TV perdavimo programa turėtų nedelsiant prisijungti prie jūsų „Chromecast“ įrenginio. Norėdami patvirtinti, pažiūrėkite į savo „iPhone“ ir sužinokite, ar „iPhone“ ekrane galite rasti „Cast“ piktogramą (žr. Paveikslėlį žemiau).

Jei „Cast“ mygtukas yra mėlynos spalvos, tada jūsų „Chromecast“ iš tikrųjų yra sujungtas su „Video & TV Cast“ programa (žr. Aukščiau esantį vaizdą dešinėje).
Jei „Cast“ mygtukas turi tik mėlyną rėmelį ir nėra užpildytas mėlyna spalva, turėsite „Chromecast“ sujungti su „Video & TV Cast“ programa bakstelėdami mygtuką Vaidinti (žr. Aukščiau esantį paveikslėlį kairėje)
7. Bakstelėję mygtuką Vaidinti, pamatysite „Chromecast“ įrenginių, prisijungę prie interneto, sąrašą. Bakstelėkite „Chromecast“ įrenginio, prie kurio norite prisijungti, pavadinimą.

8. Tada „iPhone“ atidarykite „Chrome“ naršyklę ir apsilankykite svetainėje, kurioje yra vaizdo įrašas, kurį norite žiūrėti per savo televizorių
9. Kai būsite svetainėje, pradėkite žiūrėti vaizdo įrašą, kurį norite žiūrėti dideliame televizoriaus ekrane
10. Kai vaizdo įrašas pradedamas leisti jūsų „iPhone“, ekrano apačioje pamatysite nuorodą „Bakstelėkite čia, kad perduotumėte“ (žr. Paveikslėlį žemiau).

11. Tiesiog bakstelėkite šalia esančią nuorodą Bakstelėkite čia, kad perduotumėte, o vaizdo įrašas bus pradėtas leisti dideliame jūsų namų TV ekrane.
Nors nemokama „Video & TV Cast App“ versija leidžia perduoti vaizdo įrašus iš bet kurios svetainės į TV, ji neleidžia jums perduoti ar atsukti vaizdo įrašų. Ši funkcija galima naudojant mokamą programos versiją, kurią galima įsigyti už 1, 99 USD programoje.
Taip pat yra visa „Video & TV Cast“ programos versija, kurią galima įsigyti už 6, 99 USD. Ši versija leidžia blokuoti skelbimus, žymėti svetaines, naudoti darbalaukio režimą, pakeisti pagrindinį puslapį ir perduoti vaizdo įrašus iš „Camera Roll“.
Kaip sustabdyti vaizdo įrašų rodymą per „TV Cast“ programą
Kai baigsite žiūrėti vaizdo įrašus dideliame televizoriaus ekrane, atlikdami toliau nurodytus veiksmus galite sustabdyti vaizdo įrašų rodymą.
1. Bakstelėkite „Cast“ piktogramą viršutiniame dešiniajame ekrano kampe (žr. Paveikslėlį žemiau)

2. Ekrano apačioje pamatysite iššokantįjį meniu, bakstelėkite Atsijungti, kad sustabdytumėte šiuo metu žiūrimą vaizdo įrašą.

Po to, kai vaizdo įrašas nustoja groti, bet kuriuo metu galite žiūrėti kitą vaizdo įrašą, atidarę „iPhone“ naują vaizdo įrašą ir iškart spustelėdami saitą Bakstelėkite čia, kad perduotumėte, kurį pamatysite „iPhone“ ekrano apačioje.