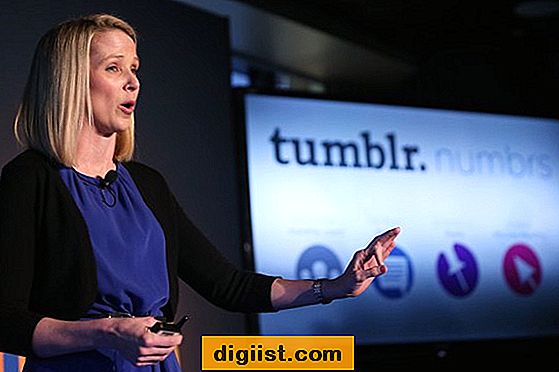„AirDrop“ yra labai naudinga funkcija, leidžianti tikrai lengvai perkelti nuotraukas, failus ir kitus duomenis iš „AirDrop“ suderinamų įrenginių. Žemiau rasite „AirDrop“ iš „iPhone“ į „Mac“ veiksmus.

„AirDrop“ iš „iPhone“ į „Mac“
„Mac“ ir „iPhone“ sąrankos naudoti „AirDrop“ funkciją procedūra apima šiuos veiksmus.
- Įgalinkite „Wi-Fi“ ir „Bluetooth“ ryšį „iPhone“ ir „Mac“
- Nustatykite „iPhone“, kad būtų naudojama „AirDrop“
- Nustatykite „Mac“, kad būtų galima naudoti „AirDrop“
Įgalinkite „WiFi“ / „Bluetooth“ ryšį „iPhone“ ir „Mac“
„AirDrop“ naudoja „Bluetooth“ technologiją, kad atpažintų šalia esantį įrenginį, ir „Wi-Fi“, kad belaidžiu būdu perduotų duomenis iš „Apple“ įrenginių. Taigi atlikite toliau nurodytus veiksmus, kad „iPhone“ ir „Mac“ įgalintumėte „WiFi“ ir „Bluetooth“.
1. Atidarykite „iPhone“ valdymo centrą perbraukdami aukštyn „iPhone“ ekrane. Valdymo centre bakstelėkite „WiFi“ ir „Bluetooth“ piktogramas, kad jas įjungtumėte (žr. Paveikslėlį žemiau)

2. Dabar spustelėkite „Finder“ piktogramą „Mac“.

3. Tada spustelėkite „Mac“ viršutinės meniu juostos parinktį „Eiti“, tada pasirodžiusiame išskleidžiamajame meniu spustelėkite „AirDrop“ (žr. Paveikslėlį žemiau).

4. Kitame ekrane spustelėkite mygtuką Įjungti „WiFi“ ir „Bluetooth“

Jei „WiFi“ jau yra įgalinta jūsų „Mac“, pamatysite mygtuką Įjungti „Bluetooth“. Panašiai, jei „Mac“ įrenginyje įjungta „Bluetooth“, pamatysite mygtuką ĮJUNGTI „WiFi“.
Jei „Mac“ kompiuteryje įgalinti ir „WiFi“, ir „Bluetooth“, nematysite mygtukų ĮJUNGTI ĮJUNGTI ar ĮJUNGTI „Bluetooth“.
Nustatykite „iPhone“, kad būtų galima naudoti „AirDrop“
Įjungę „WiFi“ ir „Bluetooth“ tinklus „iPhone“ ir „Mac“, atlikite toliau nurodytus veiksmus, kad nustatytumėte „iPhone“ duomenis priimti iš „Mac“ naudodami „AirDrop“ funkciją.
1. „iPhone“ perbraukite aukštyn iš ekrano apačios, kad atidarytumėte „Control Center“.
2. Valdymo centro ekrane bakstelėkite ir palaikykite valdiklį tinkle, kad išplėstumėte jį.

3. Išskleistame tinklų valdiklyje bakstelėkite „AirDrop“ piktogramą.

4. Kitame meniu bakstelėkite Kiekvienas (žr. Paveikslėlį žemiau).

Susiję: Kaip išspręsti „AirDrop“ neveikiantį „iPhone“
Nustatykite „Mac“, kad būtų galima naudoti „AirDrop“
Norėdami perkelti duomenis į „iPhone“ naudodami „AirDrop“ funkciją, atlikite toliau nurodytus veiksmus, kad nustatytumėte „Mac“
1. Spustelėkite „Finder“ piktogramą, esančią „Mac“ doke.

2. Tada spustelėkite viršutinėje meniu juostoje parinktį Eiti, tada pasirodžiusiame meniu spustelėkite „AirDrop“ (žr. Paveikslėlį žemiau).

3. „AirDrop“ ekrane turėtumėte pamatyti savo „iPhone“, „iPad“ ar „iPod“ sąrašą (žr. Paveikslėlį žemiau)

Pastaba: jei jūsų įrenginys nepateiktas sąraše, pabandykite atrakinti savo „iPhone“ ir pažiūrėkite, ar jis dabar yra sąraše.
Susiję: Kaip pataisyti „AirDrop“ neveikiantį „Mac“
„AirDrop“ iš „iPhone“ į „Mac“
„AirDrop“ funkcija yra įmontuota ir lengvai prieinama daugelyje populiarių programų, tokių kaip „Photos“. Tai daro tikrai nesudėtingą nuotraukų ir kitų duomenų perkėlimą iš „iPhone“ į „Mac“ naudojant „AirDrop“ funkciją.
1. Atidarykite „Photos“ programą „iPhone“ (panašiai galite naudoti bet kurią kitą programą, kurioje yra duomenų, kuriuos norite perkelti iš „iPhone“ į „Mac“).
2. Kai programa atidaroma, pasirinkite nuotrauką arba nuotraukas, kurias norite perkelti iš „iPhone“ į „Mac“.
3. Pasirinkę „Photos“, bakstelėkite „Share“ piktogramą, esančią apatiniame kairiajame „Photos“ programos kampe (žr. Paveikslėlį žemiau).

4. Bakstelėję „Share“ piktogramą, palaukite, kol „Mac“ pasirodys „AirDrop“ skiltyje (gali užtrukti apie 5–10 sekundžių)
5. Kai „Mac“ pasirodys „AirDrop“ skiltyje, bakstelėkite „Mac“, kad nuotrauka būtų „AirDrop“

Viskas! pamatysite, kad pasirinkta nuotrauka buvo perkelta į „Mac“.