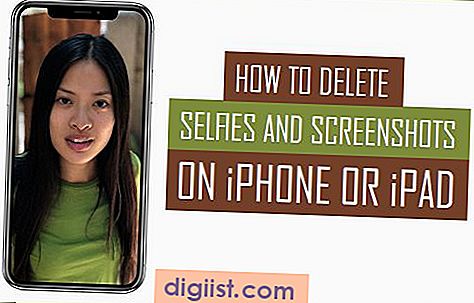„Google“ atsarginių kopijų kūrimo ir sinchronizavimo įrankis leidžia sinchronizuoti konkretų katalogą kompiuteryje su „Google“ disku. Galbūt norėsite naudoti šią parinktį tuo atveju, jei norite atsargines kopijas kurti tik tam tikruose aplankuose „Google“ diske, o ne visame darbalaukyje.

Sinchronizuokite konkretų aplanką kompiuteryje su „Google“ disku
Pagal numatytuosius nustatymus „Google“ atsarginių kopijų kūrimo ir sinchronizavimo įrankis sinchronizuoja visą darbalaukio, dokumentų ir paveikslėlių aplankus su „Google“ disku.
Tačiau tuo atveju, jei jums nepatinka, kad visas darbalaukio kompiuteris sinchronizuotų „Google“ diską, galite nustatyti „Google“ atsarginę kopiją ir sinchronizavimo įrankį, kad būtų sinchronizuojamas tik konkretus jūsų kompiuterio aplankas su „Google“ disku.
Kai bet kuris jūsų kompiuterio aplankas bus sinchronizuotas su „Google“ disku, visi failai, kuriuos pridedate prie sinchronizuoto aplanko, bus nukopijuoti į „Google“ disko paskyrą kaip atsarginę kopiją.
Visi sinchronizuoto aplanko pakeitimai (pridėkite, ištrinkite arba modifikuokite failus) bus automatiškai sinchronizuojami su aplanko nugarine dalimi „Google“ diske.
Kaip sinchronizuoti konkretų aplanką kompiuteryje su
Pirmiausia atsisiųskite atsarginę kopiją ir sinchronizavimo įrankį, kurį galima rasti „Google“ diske, skirtą „Mac“ ir „Windows“ kompiuteriams.
Kai „Atsarginė kopija ir sinchronizavimas“ bus atsisiųsti į jūsų kompiuterį, paleiskite įrankį spustelėdami jį ir jis pateks į informacijos ekraną. Spustelėkite Pradėti, kad pradėtumėte konkretaus aplanko kompiuteryje nustatymą, kad galėtumėte kurti atsarginę kopiją ir sinchronizuoti su „Google“ disku.

Kitame ekrane prisijunkite prie „Gmail“ paskyros įvesdami „Gmail“ vartotojo vardą ir slaptažodį. Kai būsite prisijungę, pamatysite informacijos ekraną, spustelėkite „Gauti“, kad pereitumėte prie kito veiksmo.

Kitame ekrane galite panaikinti žymėjimą darbalaukyje, taip pat panaikinti žymėjimą laukelyje Dokumentai ir paveikslėliai, jei nenorite, kad paveikslėliai ir dokumentai jūsų kompiuteryje būtų sinchronizuojami su „Google“ disku.

Panaikinę žymėjimą darbalaukyje ir kituose aplankuose, spustelėkite „Pasirinkti aplanko saitą“ ir kitame ekrane spustelėkite ant konkretaus aplanko kompiuteryje, kurį norite sinchronizuoti su „Google“ disku.

Pasirinkę aplanką, galite pasirinkti nuotraukų ir vaizdo įrašų įkėlimo dydį į „Google“ diską (žr. Paaiškinimą žemiau) ir spustelėkite mygtuką Kitas.

Jei pasirinksite „Aukšta kokybė“, „Google“ konvertuos įkeltas nuotraukas į 16 MP dydį ir savo ruožtu suteiks jums neribotą nemokamą šių nuotraukų saugyklą „Google“ diske.
Jei pasirinksite originalią kokybę, nuotraukos bus įkeltos į „Google“ diską tokiu pačiu formatu, kokiu nufotografavo jūsų fotoaparatas, tačiau įkėlimai bus įskaičiuoti į leidžiamą „Google“ disko saugyklos limitą.
Kitame ekrane panaikinkite žymės langelį Sinchronizuoti mano diską su šiuo kompiuteriu ir spustelėkite mygtuką Pradėti.

Dabar su „Google“ disko paskyra bus sinchronizuotas tik konkretus aplankas, kurį pasirinkote atlikdami aukščiau nurodytus veiksmus.
Kaip minėta aukščiau, visi failai, kuriuos pridėjote prie šio konkretaus aplanko savo kompiuteryje, taip pat bus pasiekiami „Google“ diske kaip atsarginė kopija.
Visi sinchronizuoto aplanko pakeitimai (pridėti, ištrinti ar modifikuoti failus) bus automatiškai sinchronizuojami su atsargine kopija „Google“ diske.
Bet kuriuo metu galite pasižiūrėti į konkretaus aplanko „Google“ disko atsarginę kopiją spustelėdami debesies piktogramą, esančią užduočių juostoje, tada spustelėdami „Google“ disko piktogramą.

Norėdami pamatyti atsarginę kopiją, išplėskite skyrių Kompiuteris ir spustelėkite savo kompiuterio pavadinimą.

Jei turite daugiau nei vieną kompiuterį, kiekvienam kompiuteriui galite suteikti unikalų pavadinimą, pervardydami juos (žr. Paveikslėlį aukščiau).