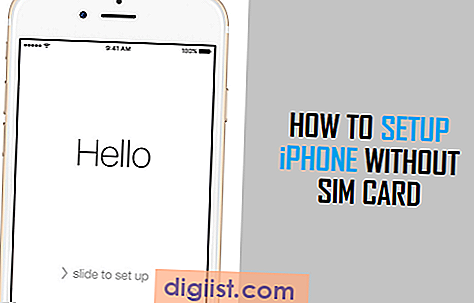Nors numatytoji „Android“ klaviatūra yra pakankamai gera ir palaiko tokias funkcijas kaip „braukite į tipą“, vis tiek galbūt norėsite išbandyti intelektualiosios klaviatūros, tokios kaip „SwiftKey“, funkcijas.

Jei norite išbandyti „SwiftKey“, rasite visus toliau nurodytus veiksmus, kaip įgalinti „SwiftKey“ „Android“ įrenginyje, taip pat veiksmus, skirtus naudoti kai kurias geriau žinomas jo funkcijas.
„SwiftKey“ „Android“ funkcijos
Palyginti su „SwiftKey“, skirtu „iPhone“ ir „iPad“, „SwiftKey“, skirtiems „Android“ įrenginiams, turi daug daugiau funkcijų.
1. Skaičiaus eilutė „Qwerty“ klaviatūroje: Ši funkcija yra ypač naudinga tuo atveju, jei jūs nekenčiate nuolat persijungti iš skaičių klaviatūros į „Qwerty“ klaviatūrą.
2. Keisti išdėstymą: „ SwiftKey“ leidžia pakeisti klaviatūros išdėstymą iš viso dydžio klaviatūros į nykščio arba kompaktiškos klaviatūros klaviatūrą.

3. Kelios temos: „ SwiftKey“, skirtą „Android“, turi 18 nemokamų temų, palyginti su „SwiftKey“, skirtą „iOS“ įrenginiams, turi tik 3 nemokamas temas.
4. Atkabinkite klaviatūrą: Jei nekenčiate turėti klaviatūros ekrano apačioje, „SwiftKey“ suteikia galimybę atjungti klaviatūrą ir įdėti ją kur nors kitur ekrane.
5. Greitojo redagavimo meniu: „ SwiftKey“, skirtą „Android“, turi greito redagavimo meniu tiesiai ant klaviatūros, kuris leis jums lengvai atlikti klaviatūros pakeitimus nereikia atidaryti „SwiftKey“ programos.
Įgalinkite „SwiftKey“ „Android“ telefone
Atlikite toliau nurodytus veiksmus, kad „Android“ telefone ar planšetiniame kompiuteryje įgalintumėte „SwiftKey“.
1. „Android“ telefone atidarykite „Google Play“ parduotuvę ir ieškokite „SwiftKey“ programos
2. Atsisiųskite ir įdiekite „SwiftKey“ programą į „Android“ telefoną.
3. Baigę atsisiųsti programą, atidarykite „SwiftKey“ programą ir bakstelėkite Įgalinti „SwiftKey“

4. Kitame ekrane bakstelėkite slankiklį šalia „SwiftKey“ klaviatūros (žr. Paveikslėlį žemiau).

5. Pamatysite iššokantįjį langą, informuojantį, kad „SwiftKey“ galės surinkti visą tekstą, kurį įvesite savo telefone. Norėdami patekti į kitą ekraną, bakstelėkite Gerai.

6. Kitame ekrane bakstelėkite Pasirinkti „SwiftKey“.
7. Iššokančiame lange pasirinkite „SwiftKey“ klaviatūra

8. Kitas bakstelėkite „Gaukite geresnes prognozes“ ir užbaikite „SwiftKey“ nustatymą vykdydami lengvai vykdomas instrukcijas ekrane.
Dabar, kai jūsų įrenginyje įgalinta „SwiftKey“ klaviatūra, galite išbandyti kai kurias „SwiftKey“ funkcijas atlikdami toliau nurodytus veiksmus.
Įgalinkite raides ir skaičius toje pačioje klaviatūroje
Numatytojoje „Android“ klaviatūroje raidės ir skaičiai bus atskirose klaviatūrose. „SwiftKey“ leidžia toje pačioje klaviatūroje turėti ir raides, ir skaičius.
1. Bakstelėkite 3 eilutės piktogramą, esančią netoli klaviatūros viršutinio kairiojo kampo (žr. Paveikslėlį žemiau).

2. Kitas pasirodžiusiame „SwiftKey“ meniu bakstelėkite klavišus.

3. Kitame ekrane bakstelėkite žymimąjį laukelį šalia „Number Row“ parinkties, kad būtų rodoma tiek skaičių eilutė, tiek raidės toje pačioje klaviatūroje.

Pakeiskite „SwiftKey“ klaviatūros išdėstymą į „Miniatiūrinis“ arba „Kompaktiškas“
Kaip minėta anksčiau, „SwiftKey“ vartotojams taip pat suteikia galimybę pakeisti klaviatūros išdėstymą iš numatytosios visos klaviatūros į „Miniatiūros“ arba „Kompaktinę“ klaviatūrą.
Nykščio klaviatūra: Nykščioji klaviatūra padalija klaviatūrą į dvi dalis ir perkelia klavišus arčiau ekrano krašto, todėl lengviau rašyti dideliuose telefonuose.
Kompaktiška klaviatūra: kompaktiška klaviatūra sumažina klaviatūros dydį ir suteikia daugiau vietos ekranui turinio peržiūrai.
Klaviatūros pakeitimas iš viso išdėstymo į mažąjį arba kompaktiškąjį išdėstymą yra gana lengvas.
1. Bakstelėkite 3 eilutės piktogramą, esančią šalia klaviatūros viršutinio kairiojo kampo

2. Kitas pasirodžiusiame spalvingame meniu bakstelėkite Maketas.

3. Kitame ekrane pasirinkite „Miniatiūrų išdėstymas“ arba „Kompaktiškas išdėstymas“.

Pakeiskite „SwiftKey“ klaviatūros temą
„SwiftKey“, skirtą „Android“, turi 18 nemokamų temų, be daugybės mokamų temų, kurias galite gauti už 1 USD už temą.
Atlikite toliau nurodytus veiksmus, kad pakeistumėte numatytąją „SwiftKey“ klaviatūros temą.
1. Bakstelėkite 3 eilutės piktogramą.

2. Tada bakstelėkite ant „Paint“ piktogramos (žr. Paveikslėlį žemiau)

3. Braukite dešinėn ir kairėn, jei norite pasirinkti tarp nemokamų temų, arba bakstelėkite „SwiftKey Store“, kad peržiūrėtumėte mokamas temas.
Atjunkite „SwiftKey“ klaviatūrą
„SwiftKey“ suteikia galimybę atjungti klaviatūrą ir įdėti ją bet kurioje ekrano vietoje.
1. Bakstelėkite 3 eilutės piktogramą, esančią šalia klaviatūros viršutinio kairiojo kampo

2. Pasirodžiusiame meniu bakstelėkite Undock.

3. Dabar bakstelėkite ir palaikykite apskritimą, norėdami perkelti klaviatūrą į ekraną (žr. Paveikslėlį žemiau)

Pastaba: galite lengvai prijungti klaviatūrą atgal bakstelėdami 3 eilutės piktogramą> ir pasirodžiusiame meniu bakstelėdami „Dock“.
Išjunkite „SwiftKey“ „Android“ telefone
Jei jaučiatės grįžę prie numatytosios „Android“ klaviatūros, „Android“ telefone galite lengvai išjungti „SwiftKey“ klaviatūrą atlikdami toliau nurodytus veiksmus.
1. „ Android“ telefono pagrindiniame ekrane bakstelėkite „Nustatymai“
2. Tada bakstelėkite Kalba ir įvestis.

3. Bakstelėkite Numatytoji klaviatūra

4. Iš pasirodžiusio meniu pasirinkite savo telefono numatytąją klaviatūrą.