Kai kurie vartotojai nori naudoti „iPhone“ kaip tik „WiFi“ įrenginį, norėdami visiškai sumažinti mobiliojo ryšio duomenų mokesčius arba leisti vaikams naudoti „iPhone“ „WiFi“ tinkle. Žemiau rasite „iPhone be SIM kortelės“ aktyvinimo arba sąrankos veiksmus.
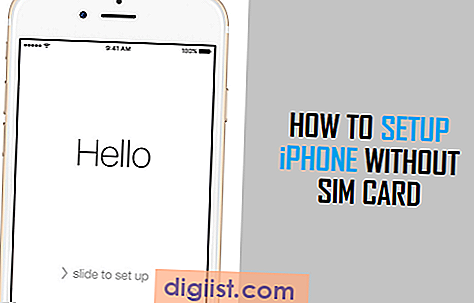
„IPhone“ sąranka be SIM kortelės
Kai „iPhone“ pirmą kartą bandysite nustatyti savo įrenginį, visada jūsų paprašys įdėkite SIM kortelę. Deja, nėra galimybės apeiti ekraną „reikalingas SIM“, kuris pasirodo sąrankos metu.
Jūs pateksite į „YouTube“ vaizdo įrašus ir straipsnius „ Kaip “, parodydami įvairius būdus, kaip apeiti ekraną „Reikalinga SIM“. Tačiau nė vienas iš šių metodų iš tikrųjų neveikia arba veikia pakankamai nuosekliai, kad būtų išvardyti ar susieti šiame straipsnyje.
Taigi, mes siūlome naudoti SIM kortelę, kad suaktyvintumėte ir nustatytumėte „iPhone“. Baigę sąrankos procesą, galite išimti SIM kortelę iš savo įrenginio ir pradėti naudoti „iPhone“ kaip tik „WiFi“ įrenginį.
Įjunkite arba nustatykite „iPhone“ be SIM kortelės
Kadangi nenorite toliau naudoti SIM kortelės „iPhone“, galite laikinai pasiskolinti SIM kortelę iš draugo, šeimos nario ir grąžinti ją jiems, kai tik baigsite „iPhone“ nustatymas.
Kita galimybė yra nusipirkti išankstinio mokėjimo SIM kortelę (nuo 5 iki 10 USD) ir naudoti ją tik „iPhone“ suaktyvinti, o ne naudoti „iPhone“.
Pastaba: perkant išankstinio mokėjimo SIM kortelę, nereikia pasirašyti sutarties ar pasirašyti mobiliojo ryšio plano. Tai yra SIM kortelės, skirtos iš anksto apmokamiems korinio ryšio planams, ir jūs būsite apmokestinti tik už faktinį naudojimą.
Kai jums pavyks susitvarkyti SIM kortelę, atlikite toliau nurodytus veiksmus, kad nustatytumėte „iPhone“.
1. Paspauskite ir laikykite nuspaudę maitinimo mygtuką „iPhone“, kol „iPhone“ ekrane pasirodys „Apple“ logotipas.
2. Palaukite kelias sekundes, kol pamatysite „Hello“ ekraną. Slinkite pirštu iš kairės į dešinę ekrane, kad pradėtumėte nustatyti „iPhone“

3. Kiti du ekranai paprašys pasirinkti kalbą ir šalį.
Pastaba: gali būti, kad neiššokantis SIM kortelės nėra, bakstelėkite Gerai, kad pašalintumėte šį iššokantįjį langą iš ekrano.
4. Kitame ekrane pasirinkite savo „Wi-Fi“ tinklą ir prisijunkite prie „Wi-Fi“ tinklo įvesdami „Wi-Fi“ tinklo slaptažodį.
5. Prijungę „iPhone“ prie „WiFi“ tinklo, pamatysite ekraną, kuriame reikalingas SIM kortelė (žr. Paveikslėlį žemiau)

6. Atidarykite „iPhone“ SIM dėklą naudodamiesi segtuku arba SIM kortelės išstūmimo įrankiu ir įdėkite SIM kortelę į savo „iPhone“.

7. Įdėję SIM kortelę, bakstelėkite nuorodą Bandyti dar kartą (žr. Paveikslėlį žemiau)

8. Kitame ekrane bus parinkta įjungti arba išjungti vietos nustatymo paslaugas jūsų įrenginyje.
9. Kiti du ekranai yra svarbūs, tiesiog vykdykite instrukcijas, kaip nustatyti jūsų jutiklinį ID ir kodą.
10. Kitame ekrane pamatysite sąrankos kaip naujo „iPhone“, „Restore From iTunes Backup“ ir „Restore From iCloud Backup“ parinktis. Bakstelėkite, kuris variantas jums labiausiai tinka.

11. Tada jūsų bus paprašyta sutikti su taisyklėmis ir nuostatomis. Bakstelėkite Sutinku ir palaukite, kol „iPhone“ užbaigs sąrankos procesą.
12. Kai sąranka bus baigta, vėl pamatysite „Hello Screen“. Tiesiog eikite pirštu iš kairės į dešinę, kad eitumėte į „iPhone“ užrakinimo ekraną.
Dabar, kai sėkmingai baigėte sąrankos procesą, galite išimti „iPhone“ SIM kortelę ir pradėti naudoti „iPhone“ kaip tik „WiFi“ įrenginį.
Iš tikrųjų daug ką galite padaryti naudodami tik „iPhone“ „iPhone“, pažiūrėkite į mūsų vadovą: Kaip naudotis „iPhone“ be SIM kortelės, ir jūs būsite maloniai nustebinti.





