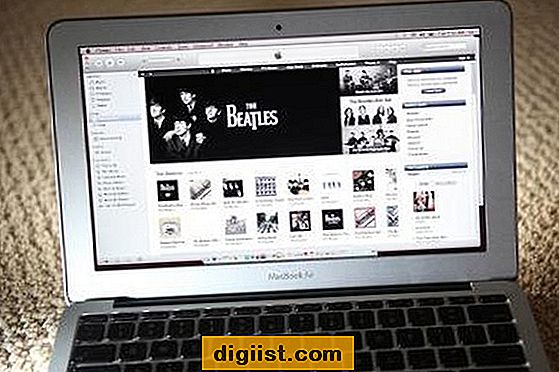Šiame straipsnyje rasite veiksmus, kaip išspręsti „Windows 10“ neprisijungus prie „WiFi“ automatiškai problemą, priversdami iš naujo įvesti „WiFi“ tinklo slaptažodį kaskart iš naujo paleisdami kompiuterį ir bandydami prisijungti prie interneto.

„Windows 10“ neprisijungia prie „WiFi“ automatiškai
Apskritai, „Windows“ kompiuteriai skirti saugoti namų „WiFi“ tinklo slaptažodį ir naudoti šį išsaugotą slaptažodį automatiškai prisijungti prie interneto.
Tačiau dėl tam tikrų nesklandumų jūsų kompiuteris gali nuspręsti neišsaugoti „Wi-Fi“ tinklo slaptažodžio ir paprašyti slaptažodžio kiekvieną kartą bandydamas prisijungti prie interneto savo kompiuteryje.
Laimei, šią problemą galima lengvai išspręsti naudojant vieną iš šių metodų, taikomą jūsų atveju.
1. Paleiskite tinklo trikčių šalinimo įrankį
Pirmasis pasirinkimas būtų išbandyti įmontuotą trikčių šalinimo įrankį kompiuteryje, kad būtų galima rasti ir išspręsti interneto ryšio problemas jūsų kompiuteryje.
1. Atidarykite „Nustatymai“> spustelėkite „Atnaujinti ir sauga“.

2. Kitame ekrane spustelėkite Trikčių šalinimas> Interneto ryšiai.

3. Palaukite, kol jūsų kompiuteris suras ir išspręs jūsų interneto ryšio su kompiuteriu problemas.
2. Priverskite „Windows“ pamiršti savo „WiFi“ tinklą
Nors tai skamba priešingai, nei mes bandome pasiekti, priversdami „Windows 10“ pamiršti savo „WiFi“ tinklą, iš tikrųjų padeda pašalinti nedideles klaidas ar trikdžius, kurie gali sukelti „WiFi“ problemas jūsų kompiuteryje.
1. Eikite į „Nustatymai“> Tinklas ir internetas.

2. Kitame ekrane spustelėkite Tvarkyti žinomus tinklus

3. Kitame ekrane spustelėkite „Wi-Fi“ tinklo pavadinimą, tada spustelėkite Pamiršti.

4. Dabar paleiskite kompiuterį iš naujo.
5. Po to, kai kompiuteris paleidžiamas iš naujo, spustelėkite „Wi-Fi“ piktogramą, esančią kompiuterio užduočių juostoje, tada spustelėkite „Wi-Fi“ tinklo pavadinimą, prie kurio norite prisijungti (žr. Paveikslėlį žemiau).

6. Tada įsitikinkite, kad pažymėta parinktis „automatiškai prisijungti“ ir spustelėkite „Prisijungimas“.

7. Norėdami prisijungti prie „WiFi“ tinklo, įveskite savo „WiFi“ slaptažodį
Tai turėtų išspręsti jūsų kompiuterio problemą ir jis turėtų turėti galimybę prisijungti prie „WiFi“ tinklo automatiškai, kitą kartą paleidus kompiuterį.
3. Neleiskite kompiuteriui išjungti „WiFi“ adapterio
Jūsų „Windows 10“ kompiuteryje yra energijos taupymo funkcija, kuri išjungia „WiFi“ adapterį, kad būtų taupoma energija. Tam tikrais atvejais yra žinoma, kad sustabdžius kompiuterį išjungus „WiFi“ adapterį, išsprendžiamos „WiFi“ ryšio problemos.
1. Dešiniuoju pelės mygtuku spustelėkite mygtuką Pradėti ir spustelėkite Device Manager.

2. „Device Manger“ ekrane išplėskite tinklo adapterius spustelėdami įrašą. Tada dešiniuoju pelės mygtuku spustelėkite kompiuterio tinklo adapterį ir spustelėkite Ypatybės.

Patarimas: jei matote per daug įrašų, ieškokite to, kas sako Network arba 802.11b, arba kuriame yra „Wi-Fi“.
3. Tinklo ypatybių ekrane spustelėkite „Energijos valdymas“ ir panaikinkite žymėjimą laukelyje Leisti kompiuteriui išjungti šį įrenginį, kad būtų taupoma energija.

4. Spustelėkite Gerai, kad išsaugotumėte šį energijos nustatymą savo kompiuteryje.
Tai neleis jūsų kompiuteriui išjungti maitinimo „Wi-Fi“ adapteriui, o tai turėtų užkirsti kelią „WiFi“ tinklo slaptažodžio ištrynimui.
4. Pašalinkite tinklo adapterio tvarkyklę
Kompiuterio, kuris automatiškai neprisijungia prie „WiFi“, problema gali kilti dėl nesuderinamos ar sugadintos tvarkyklės.
1. Dešiniuoju pelės mygtuku spustelėkite mygtuką Pradėti ir spustelėkite Device Manager.

2. Įrenginio tvarkymo ekrane išplėskite tinklo adapterius spustelėdami įrašą. Tada dešiniuoju pelės mygtuku spustelėkite kompiuterio tinklo adapterį ir spustelėkite Pašalinti.

Patarimas: jei matote per daug įrašų, ieškokite to, kas sako Network arba 802.11b, ar jame yra „WiFi“.
3. Pasirodžiusiame perspėjimo lange spustelėkite Gerai, kad pašalintumėte tvarkyklę.

4. Dabar galite iš naujo paleisti kompiuterį arba spustelėkite viršutinėje meniu esančią ekrano piktogramą.

Tai privers jūsų kompiuterį ieškoti tinkamos tvarkyklės ir vėl ją įdiegti į savo įrenginį. Jūs turėtumėte pamatyti iš naujo įdiegtą tvarkyklę išskleidžiamajame meniu „Tinklo adapteriai“ (žr. Aukščiau esantį paveikslėlį).
5. Išjunkite „Microsoft WiFi Direct Virtual Adapter“
„Microsoft Wi-Fi“ tiesioginis virtualus adapteris yra skirtas palaikyti interneto ryšio dalijimąsi su kitais įrenginiais (viešosios interneto prieigos tašku).
Šios funkcijos išjungimas gali padėti išspręsti problemą, kai „Windows 10“ neprisijungia prie „WiFi“ automatiškai senesniuose kompiuteriuose, kurie nepalaiko „Hotspot“ funkcijos.
1. Atidarykite įrenginių tvarkytuvę> Spustelėkite „Peržiūrėti“> Rodyti paslėptus įrenginius.

2. Tada dešiniuoju pelės mygtuku spustelėkite „Microsoft WiFi Direct“ virtualųjį adapterį ir spustelėkite parinktį Išjungti įrenginį.

Pastaba: išjungę „Microsoft Wi-Fi“ tiesioginį virtualųjį adapterį, negalėsite naudotis mobiliojo interneto prieigos taško funkcija, kokia yra „Windows 10“.