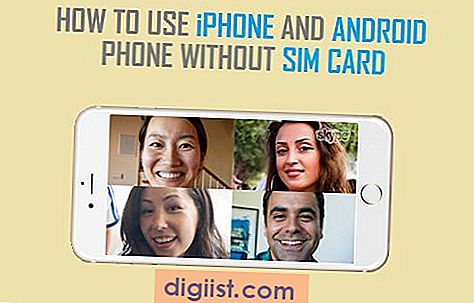Jei naudojate „Adobe Acrobat“ ir negalite spausdinti PDF failo sistemoje „Windows 10“, žemiau rasite veiksmus, kaip išspręsti PDF failų spausdinimo problemas jūsų kompiuteryje.

Neįmanoma atspausdinti PDF failo „Windows 10“
Naudojant „Windows 10“ ir moderniausias interneto naršykles su integruotu PDF formato palaikymu, jūsų kompiuteryje tikrai nereikia įdiegti „Adobe Acrobat“ ar kitos trečiosios šalies PDF programinės įrangos programos.
Tačiau kai kurie vartotojai renkasi savo kompiuteryje naudodami „Adobe Acrobat“ ir kitas PDF programinės įrangos programas, dėl to „Windows 10“ kartais gali kilti PDF failų spausdinimo problemų.
Įprastu tokio pobūdžio atveju nėra klaidos pranešimo ir spausdintuvas visiškai nereaguoja, net jei vartotojai bandytų spausdinti PDF failą kelis kartus.
Nepavyko atspausdinti PDF failo sistemoje „Windows 10“ dėl netinkamų spausdintuvo parametrų, sugadinto PDF failo arba dėl Adobe Acrobat Software programos sugadinimo.
1. Iš naujo paleiskite kompiuterį
Išjungus maitinimą iš naujo ir paleidus kompiuterį galima pašalinti nedidelius programinės įrangos trūkumus, įstrigusias programas ir procesus, kurie gali sukelti spausdinimo problemas jūsų kompiuteryje.
1. Visiškai išjunkite kompiuterį
2. Palaukite 5 minutes ir paleiskite kompiuterį iš naujo.
3. Kai kompiuteris paleidžiamas iš naujo, patikrinkite, ar galite atspausdinti PDF failą.
2. Pasirinkite tinkamą spausdintuvą
Gali būti, kad jūsų kompiuteris bando spausdinti neegzistuojančiu spausdintuvu. Taigi įsitikinkite, kad spausdintuvo ekrane pasirinktas tinkamas spausdintuvas.
1. Atidarykite PDF failą, kurį bandote spausdinti
2. Išskleidžiamajame meniu spustelėkite Failas> Spausdinimo parinktis.

3. Kitame ekrane pasirinkite tinkamą spausdintuvą, faktiškai prijungtą prie kompiuterio

4. Kai pasirinksite tinkamą spausdintuvą, spustelėkite mygtuką Spausdinti, esantį apatiniame dešiniajame spausdinimo ekrano kampe.
3. Spausdinkite kaip vaizdą
Jei failas, kurį bandote spausdinti, yra paprastas PDF dokumentas ir jūs skubate, pabandykite jį atspausdinti kaip vaizdą.
1. Atidarykite PDF failą, kurį norėjote atspausdinti
2. Išskleidžiamajame meniu spustelėkite Failas> Spausdinimo parinktis.

3. Ekrane Print spustelėkite mygtuką Advanced.

4. Kitame ekrane pasirinkite parinktį Spausdinti kaip atvaizdą ir spustelėkite Gerai.

5. Vėl spausdinimo ekrane spustelėkite mygtuką Spausdinti.
4. Išsaugoti kaip kitą PDF failą
Kai bandote spausdinti failą, PDF failas gali būti sugadintas. Taigi, atlikite toliau nurodytus veiksmus, kad atkurtumėte PDF failą.
1. Atidarykite PDF failą, kurį bandėte spausdinti.
2. Spustelėkite Failas> Įrašyti kaip.

3. Ekrane Įrašyti kaip spustelėkite siūlomą failo vietą arba pasirinkite kitą vietą.

4. Kitame ekrane įveskite kitą failo pavadinimą ir spustelėkite mygtuką Įrašyti.
Dabar jūs turėtumėte mokėti spausdinti naudodami ką tik sukurtą naują PDF failą.
5. Atkurkite PDF failą
Jei sukūrėte PDF failą naudodami „Microsoft Word“ ar „Excel“ parinktį Spausdinti į PDF, galite tiesiog atsisakyti probleminio PDF failo ir sukurti naują PDF failą.
PDF failo kūrimo veiksmai yra beveik vienodi „Word“, „Excel“ ir kitose programose, palaikančiose PDF formatą.
1. Atidarykite originalų failą („Word“, „Excel“ ir kt.), Kuris buvo naudojamas kuriant PDF failą.
2. Kai failas bus atidarytas, išskleidžiamajame meniu spustelėkite failą> Įrašyti kaip. Kitame ekrane įsitikinkite, kad „Save as type“ yra „PDF Document“, ir spustelėkite mygtuką Įrašyti.

Kai PDF failas bus sukurtas iš naujo, pabandykite atspausdinti iš naujo sukurto PDF failo.
6. Pataisykite „Adobe Acrobat“ programinę įrangą
Gali būti, kad kompiuteryje įdiegta „Adobe“ programinė įranga buvo sugadinta.
1. Atidarykite „Nustatymai“> Spustelėkite „Programos“.

2. Kitame ekrane spustelėkite „Programos ir funkcijos“ kairiojoje srityje. Dešinėje srityje spustelėkite Adobe Acrobat ir spustelėkite mygtuką Modifikuoti.

3. Iššokančiajame lange pasirinkite parinktį Pataisyti ir spustelėkite mygtuką Kitas.

4. Palaukite, kol jūsų kompiuteris suremontuos ir iš naujo įdės „Adobe Acrobat“ programinę įrangą.
5. Kai programa bus pataisyta / įdiegta iš naujo, spustelėkite mygtuką Baigti, kad uždarytumėte ekraną.
Iš naujo įdiegę „Adobe Acrobat“, pabandykite dar kartą atspausdinti failą.