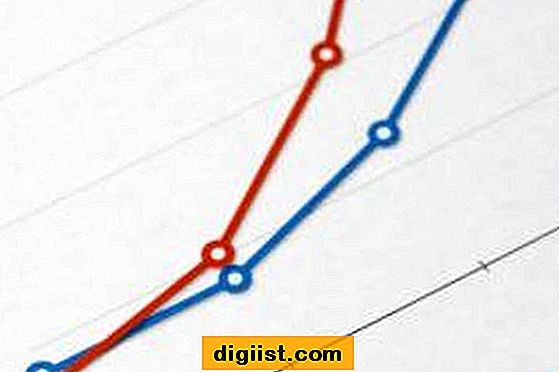Kartais, kai prisijungiate prie interneto, jūsų kompiuteryje gali atsirasti klaida, sakanti „Nežinomas tinklas“. Žemiau rasite keletą labiausiai paplitusių metodų, kuriuos galite naudoti „Windows 10“ nustatydami nenustatytą tinklo klaidą.

Nežinoma tinklo klaida „Windows 10“
Iš tiesų sunku sugalvoti vieną priežastį, dėl kurios dažniausiai pranešama apie tinklo ryšio klaidų pranešimą „Windows 10“ ir kituose kompiuteriuose.
Taigi geriausias būdas būtų sekti žemiau pateiktus sprendimus iš eilės arba pasirinkti bet kurį sprendimą, kuris, jūsų manymu, greičiausiai padės išspręsti Nežinomos tinklo klaidos problemą jūsų kompiuteryje.
Išbandykite tinklo trikčių šalinimo įrankį
Jei nežinote, „Windows 10“ turi savo tinklo trikčių šalinimo įrankį, kuris gali padėti diagnozuoti ir išspręsti tinklo ryšio problemas jūsų kompiuteryje. Taigi pirmas žingsnis būtų pasinaudojimas šiuo nemokamu įrankiu „Windows 10“.
1. Spustelėkite „Windows 10“ mygtuką Pradėti, tada spustelėkite nustatymų piktogramą (žr. Paveikslėlį žemiau)

2. Nustatymų ekrane spustelėkite skirtuką Tinklas ir internetas.

3. Kitame ekrane spustelėkite parinktį Tinklo trikčių šalinimas (žr. Paveikslėlį žemiau).

4. Vykdykite nurodymus, kad paleistumėte tinklo trikčių šalinimo įrankį ir išsiaiškinkite, ar tai padeda išspręsti „Windows 10“ kompiuteryje esančios klaidos „Tinklas neužtikrintas“ problemą.
Iš naujo paleiskite kompiuterį
Paprastas kompiuterio paleidimas iš naujo gali pataisyti nedidelius programinės įrangos trūkumus ir kompiuteryje išspręsti įprastas tinklo ryšio problemas.
1. Spustelėkite mygtuką „Windows“ Pradėti, spustelėkite maitinimo piktogramą, tada pasirodžiusiame mažame meniu spustelėkite parinktį Paleisti iš naujo.

„Neidentifikuoto tinklo“ problema turėtų būti išspręsta jūsų kompiuteryje tuo atveju, jei jūsų kompiuteris išgyveno nedidelę programinės įrangos triktį ir tai sukėlė jūsų tinklo kompiuterio tinklo ryšio problemą.
Iš naujo paleiskite modemą ir maršrutizatorių
Tai dar vienas trikčių šalinimo būdas, kuris atrodo paprastas, tačiau gali išspręsti tinklo ryšio problemas. Prieš išbandydami kitus metodus, įsitikinkite, kad atlikote toliau nurodytus veiksmus, kad būtų galima praplauti modemą ir maršrutizatorių.
1. Išjunkite modemą ir maršrutizatorių (geriau juos atjungti nuo maitinimo šaltinio)
2. Palaukite 60 sekundžių
3. Paleiskite modemą ir kantriai palaukite, kol visos lemputės užsidegs žaliai.
4. Paleiskite maršrutizatorių (jei turite atskirą modemą ir maršrutizatorių)
5. Pažiūrėkite, ar galite prisijungti prie interneto, neradę nežinomo tinklo klaidos pranešimo
Atnaujinkite tinklo tvarkyklę
Nors „Windows 10“ turėtų automatiškai atnaujinti visas jūsų kompiuterio tvarkykles, taip gali būti ne visada. Taigi atlikite toliau nurodytus veiksmus, kad atnaujintumėte tinklo kompiuterio tvarkyklę.
1. Dešiniuoju pelės mygtuku spustelėkite mygtuką „Windows 10“ Pradėti, tada pasirodžiusiame meniu spustelėkite parinktį „Įrenginių tvarkytuvė“.

2. Norėdami išplėsti įrašą, įrenginio tvarkymo ekrane spustelėkite Tinklo adapteriai. Išskleistame sąraše dešiniuoju pelės mygtuku spustelėkite kompiuterio „Wi-Fi“ adapterį ir kontekstiniame meniu spustelėkite parinktį Atnaujinti tvarkyklės programinę įrangą (žr. Paveikslėlį aukščiau).

Patarimas: jei matote per daug įrašų, ieškokite to, kas sako Network arba 802.11b, ar jame yra „WiFi“.
3. Kitame ekrane spustelėkite „Automatiškai ieškoti atnaujintos tvarkyklės programinės įrangos“.

4. Kompiuteris pradės ieškoti naujausios „WiFi Adapter“ tvarkyklės programinės įrangos jūsų kompiuteryje. Tai arba informuos jus, kad jūsų kompiuteryje jau yra įdiegta naujausia tvarkyklės programinė įranga, arba sugalvos naujausią tvarkyklės programinę įrangą, kurią galite įdiegti.

Atnaujinti IP adresą
Gali būti, kad jūsų kompiuteriui sunku prisijungti prie tinklo, nes jis negauna teisingo IP adreso iš modemo ar maršrutizatoriaus. Šią problemą galima lengvai išspręsti priversant kompiuterį paprašyti maršrutizatoriaus naujo IP adreso.
1. Dešiniuoju pelės mygtuku spustelėkite „Windows 10“ mygtuką Pradėti ir pasirodžiusiame meniu spustelėkite Komandinė eilutė.

2. „Command Prompt“ lange įveskite ipconfig / release ir paspauskite klavišą Enter. Tai išleis dabartinį jūsų kompiuterio IP adresą

3. Tada įveskite „ipconfig“ / atnaujinti ir paspauskite klavišą Enter, kad atnaujintumėte savo kompiuterio IP adresą.

4. Tada įveskite Exit, kad išeitumėte iš komandos eilutės lango.
Iš naujo nustatyti tinklo adapterį („Winsock Reset“)
Norėdami iš naujo nustatyti tinklo adapterį „Windows 10“ kompiuteryje, atlikite šiuos veiksmus.
1. Dešiniuoju pelės mygtuku spustelėkite mygtuką „Windows 10“ Pradėti ir pasirodžiusiame meniu spustelėkite Komandinė eilutė (Administratorius).

2. „Command Prompt“ lange įveskite „netsh winsock reset“ ir paspauskite patvirtinimo klavišą.

3. Vykdydami šią komandą, paleiskite kompiuterį iš naujo.
Iš naujo nustatyti tinklo nustatymus
Norėdami iš naujo nustatyti tinklo parametrus „Windows 10“ kompiuteryje, atlikite šiuos veiksmus. Tai padės, jei jūsų kompiuterio klaida „Neidentifikuotas tinklas“ įvyks dėl netinkamai sukonfigūruotų tinklo nustatymų ar sugadintų interneto protokolo paslaugų parametrų.
1. Spustelėkite „Windows 10“ mygtuką Pradėti, tada spustelėkite nustatymų piktogramą.

2. Nustatymų ekrane spustelėkite parinktį Tinklas ir internetas.

3. Kitame ekrane slinkite žemyn ir spustelėkite parinktį Tinklo atstatymas (žr. Paveikslėlį žemiau).

4. Kitame ekrane spustelėkite mygtuką „Atstatyti dabar“.

Kaip galite pamatyti aukščiau esančiame paveikslėlyje, šis procesas pakeis visus dabartinius tinklo parametrus ir pakeis juos pradiniais parametrais. Taigi, gera idėja yra užrašyti savo VPN ir kitas tinklo konfigūracijas.
5. Kai tik jūsų kompiuteris bus paleistas iš naujo, visi tinklo parametrai bus atstatyti į numatytąsias reikšmes.
Pakeiskite DNS serverius į „Google“ arba „OpenDNS“
Apsvarstykite galimybę pereiti prie „Google“ DNS serverių tuo atveju, jei dažnai susiduriate su „Neidentifikuotu tinklu“ ir kitomis tinklo ryšio problemomis bei savo kompiuterio klaidomis.
1. Dešiniuoju pelės mygtuku spustelėkite „Wi-Fi“ piktogramą, esančią apatiniame dešiniajame ekrano kampe. Pasirodžiusiame mažame meniu spustelėkite Atidaryti tinklo ir bendrinimo centro parinktį (žr. Paveikslėlį žemiau).

2. Tinklo ir bendro naudojimo centro ekrane spustelėkite savo „Wi-Fi“ tinklo pavadinimą (žr. Paveikslėlį žemiau).

3. Kitame ekrane („WiFi“ būsena) spustelėkite parinktį „Ypatybės“ (žr. Paveikslėlį žemiau).

Pastaba: gali būti paprašyta įvesti savo administratoriaus slaptažodį; tuo atveju, jei nesate prisijungę prie savo administratoriaus paskyros.
4. „Wi-Fi“ ypatybių ekrane pasirinkite 4 interneto protokolo versiją (TCP / IPv4) ir spustelėkite mygtuką Ypatybės (žr. Paveikslėlį žemiau).

5. Kitame ekrane pirmiausia pasirinkite parinktį Naudoti šiuos DNS serverio adresus, tada įveskite 8.8.8.8 laukelyje šalia Pageidaujamo DNS serverio ir įveskite 8.8.4.4 laukelyje šalia Alternatyvus DNS serveris.

6. Spustelėkite Gerai, kad išsaugotumėte naujus DNS serverio parametrus.
Atlikę šiuos veiksmus, sėkmingai pakeitėte „DNS 10“ serverį savo „Windows 10“ kompiuteryje į „Google“ DNS - tai turėtų padėti geriau naudotis tinklo jungiamumu kompiuteryje.