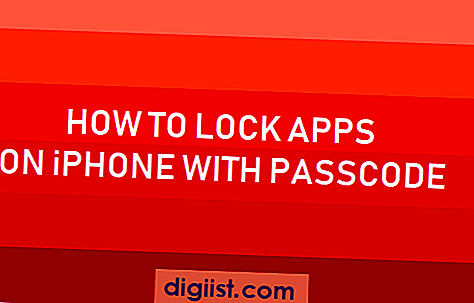Ši instrukcija padės įjungti USB diskus kompiuteryje, kuriame USB diskai buvo išjungti. Tai gali nutikti tuo atveju, jei nusipirkote naudotą kompiuterį iš įmonės aukciono arba iš savininko, kuris saugumo sumetimais išjungė USB diskus.

Įgalinti USB įrenginius
Įmonės sistemos administratorius arba savininkas, iš kurio nusipirkote kompiuterį, gali būti išjungę USB diskus naudodami bet kurį iš šių būdų.
- „Device Manager“ nustatymų naudojimas.
- Pašalindami USB talpyklos tvarkykles
- Keičiami USB talpiųjų įrenginių registravimo vertės.
Prasminga pradėti nuo paprasčiausio varianto ir tęsti kitą, kad įgalintumėte USB diskus jūsų kompiuteryje.
1. Įdiekite USB atmintinės tvarkykles
Tikėtina, kad jūsų kompiuteryje buvo pašalintos USB atmintinės tvarkyklės. Pabandykite įdiegti įrenginio tvarkykles ir sužinokite, ar tai padeda.
1. Prijunkite USB diską, kurį norite naudoti šiame kompiuteryje
2. „ Windows“ automatiškai tikrins tvarkykles, o jūs būsite paraginti įdiegti USB disko tvarkyklę.
3. Norėdami įdiegti USB diską tinkamai, pasirinkite diegti
2. Įgalinkite USB diską iš „Device Manager“
Gali būti, kad sistemos administratorius blokavo USB diskų naudojimą kompiuteryje naudodamas įrenginio tvarkymo priemonės nustatymus. Atlikdami šiuos veiksmus, galite lengvai įgalinti USB įrenginius.
1. Spustelėkite „Windows 10“ pradžios mygtuką (ekrano apačioje, kairėje pusėje)
2. Spustelėkite „Nustatymai“
3. Spustelėkite „Devices“, suraskite „Device Manger“, slinkite į puslapio apačią ir spustelėkite jį.
4. Kitame ekrane pereikite prie universaliųjų nuosekliųjų magistralių valdiklių ir spustelėkite jį
5. Dešiniuoju pelės mygtuku spustelėkite kiekvieną USB atmintinės prievadą, kad įjungtumėte įrenginį
3. Įjunkite USB diskus pakeisdami registro reikšmes
Siekiant geresnio saugumo, USB diskai dažnai išjungiami keičiant USBSTOR failų registro vertę. Turite pasiekti šį failą ir pakeisti registro įrašą.
1. Įveskite „regedit“ į „Windows 10“ paieškos laukelį (dar žinomą kaip „Cortana“ paieškos laukas) ir paspauskite „Enter“.
2. Eikite į HKEY_LOCAL_MACHINE \ SYSTEM \ CurrentControlSet \ Services \ USBSTOR
3. Spustelėkite registro pavadinimą Pradėti (pamatysite tai dešinėje srityje)
Kai spustelėsite „Pradėti“, atsidarys vertės duomenų langas ir pamatysite, kad vertės duomenys yra 4, pakeiskite vertės duomenis į 3. (žr. Paveikslėlį žemiau).

4. Įsitikinkite, kad pasirinktas Hexadecimal.
5. Spustelėkite Gerai, kad kompiuteryje įgalintumėte USB diskus.
Padaryti paslėptus failus matomus
Jei nematote kai kurių paslėptų registro failų, gali tekti padaryti paslėptus failus matomus jūsų kompiuteryje.
Atlikite šiuos veiksmus, kad paslėpti failai būtų matomi „Windows 10“ kompiuteryje.
1. Spustelėkite „Windows 10“ mygtuką Pradėti, tada spustelėkite „File Explorer“.
2. Spustelėkite „Peržiūrėti skirtuką“ meniu Failų naršyklės juostos

3. Pažymėkite varnelę prie Paslėpti failai, kad įsitikintumėte, jog paslėpti failai yra matomi jūsų kompiuteryje
Tikiuosi, kad tai padėjo įgalinti USB kaupiklius „Windows 10“ kompiuteryje, tuos pačius veiksmus galima atlikti ir „Windows 8“ kompiuteryje.
Galiausiai norime jums priminti, kad niekada neturėtumėte pabandyti įjungti USB įrenginių darbo vietoje, jei jie būtų išjungti.
Yra priežastis, kodėl jūsų darbo vietoje buvo išjungti USB įrenginiai, turėtumėte atkreipti dėmesį į tai, kad laikytumėtės visų taisyklių savo darbo vietoje.