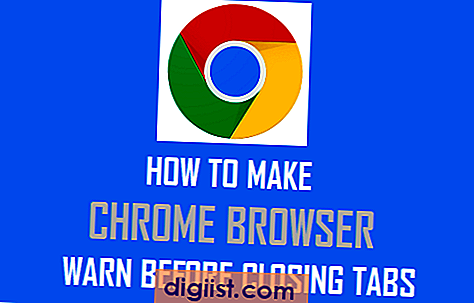Šiame vadove rasite veiksmus, kaip atsisiųsti „Windows 10 ISO“ failą į savo kompiuterį, naudojant ir nenaudojant laikmenų kūrimo įrankio.

Atsisiųskite „Windows 10“ ISO failą (disko atvaizdą)
Apsilankę „Microsoft“ atsisiuntimo svetainėje „Windows“ kompiuteryje, pamatysite parinktį Atsisiųsti „Windows Media“ kūrimo įrankį, kurį galite naudoti norėdami atsisiųsti „Windows 10 ISO File“ į savo kompiuterį.
Tačiau apsilankę atsisiuntimo svetainėje iš „Mac“, pamatysite parinktį atsisiųsti „Windows 10 ISO File“ tiesiai iš savo kompiuterio.
Žemiau rasite „Windows 10 ISO failo atsisiuntimo naudojant„ Windows Media “kūrimo įrankį“ veiksmus ir „Windows 10 ISO failo atsisiuntimo tiesiai iš savo kompiuterio“ veiksmus.
1. Atsisiųskite „Windows 10“ ISO failą naudodami laikmenų kūrimo įrankį
Norėdami atsisiųsti „Windows 10 ISO File“ iš savo kompiuterio naudodami „Windows Media“ kūrimo įrankį, atlikite toliau nurodytus veiksmus.
1. Atidarykite bet kurią savo kompiuterio interneto naršyklę ir apsilankykite „Microsoft“ ISO atsisiuntimo svetainėje.
2. „ Microsoft“ atsisiuntimo svetainėje slinkite žemyn ir spustelėkite mygtuką Atsisiųsti įrankį dabar, esantį skyriuje Sukurti „Windows 10“ diegimo laikmeną.

3. Kitame ekrane pasirinkite vietą, kurioje yra medijos kūrimo įrankio failas, ir spustelėkite Įrašyti.

4. Tada paleiskite „Media Creation Tool“ savo kompiuteryje dukart spustelėdami atsisiųstą „MediaCreationTool.exe“ failą.

5. Kitame ekrane spustelėkite Sutinku, kad sutiktumėte su „Microsoft“ taisyklėmis ir nuostatomis.
6. Pasirinkite Sukurti diegimo laikmeną kitam kompiuterio variantui ir spustelėkite Pirmyn.

7. Kitame ekrane „Windows“ turėtų automatiškai pasirinkti kalbą, leidimą ir architektūrą, taikomą jūsų kompiuteriui. Norėdami pereiti į kitą ekraną, spustelėkite Pirmyn.

Pastaba: norėdami pasirinkti patys, panaikinkite žymėjimą naudodami šio kompiuterio rekomenduojamas parinktis ir galėsite pasirinkti 32 bitų, 64 bitų arba abi versijas.
8. Kitame ekrane pasirinkite parinktį ISO failas ir spustelėkite Pirmyn.

9. Kompiuteryje pasirinkite „ISO File Download“ vietą ir spustelėkite Pirmyn.

10. Palaukite, kol „Windows 10“ ISO failas bus atsiųstas į jūsų kompiuterį
2. Atsisiųskite „Windows 10“ ISO failą be laikmenų kūrimo įrankio
Jei norite atsisiųsti „Windows 10 ISO“ failą tiesiai iš „Windows“ kompiuterio, jūs turite priversti atsisiuntimo svetainę manyti, kad jūs nenaudojate „Windows“ operacinės sistemos.
Tai galima lengvai pasiekti daugelyje interneto naršyklių pakeitus vartotojo agentą į ne „Windows“.
1. Kompiuteryje atidarykite „Chrome“ naršyklę.
2. Toliau spustelėkite 3 taškų meniu piktogramą> pasirinkite „Daugiau įrankių“ ir spustelėkite „Kūrėjo įrankiai“.

3. Kūrėjo ekrane spustelėkite meniu piktogramą> pasirinkite Daugiau įrankių ir spustelėkite Tinklo sąlygos.

4. Tinklo sąlygų ekrane panaikinkite žymėjimą pasirinkdami Pasirinkti automatiškai ir spustelėkite rodyklę žemyn šalia Custom.

5. Pasirodžiusiame meniu pasirinkite bet kurį vartotojo agentą, kuris nėra „Windows“. Šiuo atveju kaip „User Agent“ pasirinkome „Chrome - Mac“.

6. Pasirinkę „User Agent“, atnaujinkite „Chrome“ naršyklę ir apsilankykite „Microsoft“ atsisiuntimo svetainėje.
Pastaba: „ Microsoft“ atsisiuntimo svetainę taip pat galite pasiekti įvedę „Windows ISO File“ „Chrome“ naršyklės paieškos juostoje ir spustelėję viršutinį paieškos rezultatą (Atsisiųsti „Windows 10“ disko atvaizdą (ISO failas) - „Microsoft“).
7. Kai būsite „Microsoft“ atsisiuntimo svetainėje, pasirinkite norimą atsisiųsti „Windows“ versiją ir spustelėkite „Patvirtinti“.

8. Tada pasirinkite Kalba ir spustelėkite Patvirtinti.

9. Kitame ekrane pasirinkite 32 bitų atsisiuntimą arba 64 bitų atsisiuntimą, kad pradėtumėte atsisiuntimą.

Jei nesate tikri, skaitykite šį vadovą: Naujovinkite iš 32 bitų į 64 bitų „Windows 10“
10. Kai būsite paraginti, pasirinkite atsisiuntimo vietą ir spustelėkite „Išsaugoti“.

Pastaba: naršyklės naudotojo agentas grįš į normalią, kai tik uždarysite „Chrome“ kūrėjo įrankius.
Atsisiuntę „Windows 10 ISO“, galite naudoti ją norėdami įdiegti arba iš naujo įdiegti „Windows 10“, taip pat sukurti įkrovos palaikančio USB įrenginio diegimo programą.