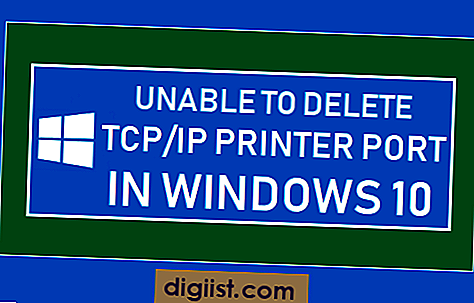Jei ieškote būdo, kaip neleisti vartotojams keisti nustatymų sistemoje „Windows 10“, žemiau rasite veiksmus, skirtus išjungti prieigą prie valdymo skydelio ir „Windows 10“ nustatymų programos.

Išjunkite valdymo skydelį ir nustatymų meniu „Windows 10“
Valdymo skydelis ir „Windows 10“ nustatymų programa pateikia parinktis, kaip modifikuoti įvairius jūsų kompiuterio parametrus, įskaitant Vartotojo abonementus, Privatumo ir saugos parametrus.
Tačiau tai taip pat reiškia, kad kiekvienas, turintis prieigą prie jūsų kompiuterio, gali pakeisti jūsų kompiuterio nustatymus, dėl kurių jūsų kompiuteryje gali būti nepageidaujamų konfigūracijų ir našumo / saugumo problemų.
Taigi šiame vadove pateikiami veiksmai, kaip išjungti prieigą prie „Windows 10“ valdymo skydelio ir nustatymų programos, kad būtų išvengta jūsų kompiuterio nustatymų modifikavimo.
Išjunkite valdymo skydelį ir nustatymų meniu naudodami registro rengyklę
Nors „Windows 10“ pagrindiniame leidime nėra grupės strategijos rengyklės, vis tiek galite apriboti prieigą prie „Windows 10“ namų leidimo valdymo skydo ir „Nustatymų“ meniu naudodami registro rengyklę.
Pastaba: prieš keičiant registro failus rekomenduojama pasidaryti atsarginę savo kompiuterio atsarginę kopiją. Be to, nedarykite jokių nesuprantamų registro failų pakeitimų.
1. Dešiniuoju pelės mygtuku spustelėkite „Windows 10“ mygtuką Pradėti ir pasirodžiusiame meniu spustelėkite parinktį Vykdyti.

2. Vykdykite komandų langą įveskite regedit ir spustelėkite Gerai, kad atidarytumėte registro rengyklę.

3. Registrų rengyklės ekrane eikite į HKEY_CURRENT_USER \ Software \ Microsoft \ Windows \ CurrentVersion \ Policies ir išplėskite aplanką Policies (žr. Paveikslėlį žemiau).

Pastaba: Jei nematote aplanko „ Naršyklė“ skyriuje Politikos, turėsite jį sukurti. Dešiniuoju pelės mygtuku spustelėkite Politika, tada spustelėkite Naujas> Raktas ir pavadinkite naują raktą kaip „Naršyklė“.
4. Dabar sukurkite naują DWORD aplanke „Explorer“ dešiniuoju pelės mygtuku spustelėdami „Explorer“, tada kontekstiniame meniu spustelėdami „Nauja“ ir „DWORD“ (32 bitų) reikšmė (žr. Paveikslėlį žemiau)

5. Pavadinkite naujai sukurtą raktą naršyklės aplanke kaip „NoControlPanel“.

6. Tada dešiniuoju pelės mygtuku spustelėkite „NoControlPanel“ ir kontekstiniame meniu spustelėkite „Modifikuoti“ (žr. Paveikslėlį žemiau).

Pastaba: taip pat galite dukart spustelėti „NoControlPanel“, kad pasiektumėte „DWORD reikšmės redagavimo“ ekraną
7. Ekrane Redaguoti DWORD reikšmę pakeiskite „NoControlPanel“ vertės duomenis nuo 0 iki 1 ir spustelėkite Gerai (žr. Paveikslėlį žemiau).

Po šio registro pakeitimo vis tiek matysite nustatymų piktogramą ir valdymo pulto nuorodą. Tačiau spustelėję juos, prieiga prie „Nustatymų“ meniu arba „Valdymo skydelio“ nebus suteikta.
Tiesą sakant, kiekvienam, bandančiam pasiekti kompiuterio valdymo pultą, bus pasiųstas klaidos pranešimas, kuriame bus pateikta informacija apie sistemos administratoriaus nustatytus šio veiksmo apribojimus (žr. Paveikslėlį žemiau).

Prireikus galite įjungti prieigą prie savo kompiuterio valdymo skydo ir nustatymų meniu atlikdami aukščiau aprašytus veiksmus ir pakeisdami „NoControlPanel“ vertės duomenis į pradinę vertę (0).
Išjunkite valdymo skydelį ir meniu „Nustatymai“ naudodami grupės strategijos redaktorių
Jei kompiuteryje naudojate „Windows 10 Pro“ (arba „Enterprise“), naudodamiesi „Windows 10“ grupės strategijos rengykle, galite lengvai išjungti prieigą prie savo kompiuterio valdymo skydo ir „Nustatymų“ meniu.
1. Dešiniuoju pelės mygtuku spustelėkite „Windows 10“ mygtuką Pradėti ir pasirodžiusiame meniu spustelėkite Vykdyti.

2. Vykdymo komandos lange įveskite gpedit.msc ir spustelėkite Gerai, kad atidarytumėte Vietinės grupės strategijos redaktorių.

3. Vietos grupės strategijos rengyklės ekrane eikite į Vartotojo konfigūracija> Administravimo šablonai> Valdymo skydas ir spustelėkite Valdymo skydo aplankas (žr. Paveikslėlį žemiau).

4. Tada dukart spustelėkite Valdymo skydelyje uždrausti prieigą prie valdymo skydelio ir kompiuterio nustatymų strategijos (žr. Paveikslėlį aukščiau).
5. Kitame ekrane pasirinkite parinktį Įgalinta ir spustelėkite Gerai, kad išsaugotumėte šį nustatymą (žr. Paveikslėlį žemiau).

Po šio nustatymo grupės strategijos rengyklėje valdymo skydelis ir parametrų ekranas nebebus prieinami visiems, naudojantiems jūsų kompiuterį. Visiems, bandantiems pakeisti jūsų kompiuterio parametrus, bus pranešta apie sistemos administratoriaus nustatytus šios veiklos apribojimus.

Nors blokuoti prieigą prie valdymo skydelio ir „Nustatymų meniu“ yra ypač naudinga tinklo administratoriams, kompiuterių vartotojams, kurie dalijasi savo įrenginiu su vaikais, taip pat gali iškilti poreikis išjungti prieigą prie valdymo skydo ir „Nustatymų“ meniu „Windows 10“ kompiuteriuose.