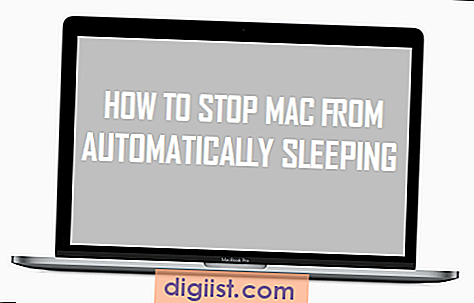Įdiegti ar pridėti spausdintuvus sistemoje „Windows 10“ vis dar taip paprasta, kaip buvo ankstesnėse „Windows“ versijose, tačiau sąsaja ir kai kurie veiksmai šiek tiek skiriasi. Taigi, šis žingsnis po žingsnio pateikiamas vietinių ir belaidžių spausdintuvų diegimo „Windows 10“ kompiuteryje vadovas.

Kaip pridėti vietinį spausdintuvą „Windows 10“
Norėdami pridėti vietinį spausdintuvą „Windows 10“, atlikite toliau nurodytus veiksmus
1. Pirmiausia USB kabeliu prijunkite spausdintuvą prie kompiuterio.
2. Įjunkite spausdintuvą naudodami maitinimo mygtuką
3. Kompiuteryje spustelėkite mygtuką Pradėti ir pasirinkite Parametrai.

4. Nustatymų puslapyje spustelėkite Devices.

5. Įsitikinkite, kad esate skyriuje Spausdintuvai ir skaitytuvai, spustelėkite Pridėti spausdintuvą arba Skaitytuvą.

6. Kai tik spustelėsite „Pridėti spausdintuvą ar skaitytuvą“, „Windows 10“ pradės ieškoti prijungtų spausdintuvų ir turėtų automatiškai aptikti spausdintuvą.

7. Prijungtas spausdintuvas pasirodys nuskaitymo rezultatuose, spustelėkite spausdintuvo pavadinimą ir vykdykite instrukcijas (Ekrane), kad baigtumėte įdiegti vietinį spausdintuvą.
Jei Windows nepavyks aptikti jūsų spausdintuvo
Tam tikrais atvejais „Windows“ gali nepavykti aptikti prijungto spausdintuvo, atlikdami toliau nurodytus veiksmus raskite prijungtą spausdintuvą.
1. Spustelėkite nuorodą Spausdintuvas, kurio noriu, nėra sąraše.

2. Kitame ekrane pasirinkite „Mano spausdintuvas yra šiek tiek senesnis, padėkite man jį rasti“ ir spustelėkite Pirmyn.

Bus paleistas „Windows“ trikčių šalinimo vadovas, kuris turėtų padėti rasti spausdintuvą. „Windows 10“ parodys galimų spausdintuvų sąrašą ir taip pat padės atsisiųsti jų tvarkykles.
3. Peržiūrėkite spausdintuvų sąrašą, suraskite spausdintuvą ir spustelėkite Pirmyn, norėdami įdiegti spausdintuvo tvarkyklę.

4. Tada galite lengvai vykdyti instrukcijas ekrane, norėdami baigti diegti spausdintuvą.
Kituose kituose languose jūsų bus paprašyta nurodyti spausdintuvo pavadinimą (įveskite aprašomąjį pavadinimą). Taip pat galėsite pasirinkti, ar norite bendrinti šį spausdintuvą su kitais tinklo nariais.
Galiausiai spausdintuvo sąrankos vedlys leis jums išspausdinti teksto puslapį (pasirenkamas) ir galėsite spustelėti Baigti, kad baigtumėte spausdintuvo diegimą.
Pastaba: Jei spausdintuvo nėra spausdintuvų sąraše, apsilankykite spausdintuvo gamintojo svetainėje, suraskite spausdintuvą ir atsisiųskite tvarkyklę.
Daugelis gamintojų pateikia aiškias instrukcijas, kaip rasti jūsų spausdintuvo modelį ir palengvinti tvarkyklių atsisiuntimą ir įdiegimą.
Kaip pridėti belaidį spausdintuvą „Windows 10“
Norėdami įdiegti arba pridėti tipinį belaidį spausdintuvą prie „Windows 10“ kompiuterio, atlikite toliau nurodytus veiksmus. Daugeliu atvejų belaidis spausdintuvas turėtų sugebėti aptikti jūsų tinklą ir automatizuoti diegimo procesą.
1. Pirmiausia įsitikinkite, kad žinote savo tinklo pavadinimą ir slaptažodį. Jei neprisimenate savo tinklo pavadinimo, užveskite pelės žymeklį ant „Wi-Fi“ piktogramos, esančios kompiuterio užduočių juostoje, kad pamatytumėte savo tinklo pavadinimą.

Kaip matote aukščiau esančiame paveikslėlyje, tinklo pavadinimas yra aiškiai matomas, kai pelė užvedama virš „WiFi“ piktogramos. Taip pat galite spustelėti „Wi-Fi“ piktogramą, kad iššokančiame lange pamatytumėte savo tinklo pavadinimą. Užrašykite savo tinklo pavadinimą ir pasiruoškite tinklo slaptažodį.
2. Atsižvelgiant į spausdintuvo instrukcijas, gali tekti laikinai prijungti spausdintuvą prie kompiuterio per USB, kad galėtumėte įdiegti spausdintuvo programinę įrangą į savo kompiuterį.
3. Baigę pradinius veiksmus (1 ir 2), įjunkite belaidį spausdintuvą naudodami maitinimo mygtuką.
4. Tada eikite į spausdintuvo skydų skydelį ir atidarykite jo sąrankos meniu.
Pastaba: spausdintuvus be LCD skydo reikia prijungti prie kompiuterio, kad kompiuterio ekrane būtų galima atlikti sąrankos procedūrą.
5. Spausdintuvo sąrankos meniu raskite skyrių arba skirtuką, kuriame pateikiami „Wireless Settings“.
6. Tada pasirinkite savo „Wi-Fi“ tinklą - galėsite atpažinti savo „WiFi“ tinklą pagal jo pavadinimą, kurį pažymėjote atlikdami 1 žingsnį aukščiau).
7. Įveskite „WiFi“ tinklo slaptažodį.
8. Savo kompiuteryje patikrinkite, ar belaidis spausdintuvas buvo pridėtas skiltyje Spausdintuvai ir skaitytuvai.
- Spustelėkite Pradėti> Nustatymai> Įrenginiai> Spausdintuvai ir skaitytuvai.
Jūs turėtumėte pamatyti belaidį spausdintuvą, pateiktą spausdintuvų ir skaitytuvų sąrašo skiltyje Spausdintuvai ir skaitytuvai.