„Pradinio meniu“ neveikimo „Windows 10“ problemą dažniau praneša vartotojai, atnaujinę „Windows 10“. Tačiau ši problema taip pat gali kilti įdiegus naują programinę įrangą ir dėl kitų priežasčių.

Pradėti meniu neveikia „Windows 10“
Kaip galite įsivaizduoti, gali būti tikrai sunku ką nors padaryti, jei mygtukas Pradėti neveikia jūsų „Windows“ kompiuteryje.
Laimei, šią problemą išspręsti nėra sunku ir jūs turėtumėte sugebėti išspręsti mygtuko Pradėti problemą, kuri neveikia „Windows 10“, naudodamas kurį nors iš šių metodų.
1. Paleiskite sistemos failų tikrintuvą
Atlikite toliau nurodytus veiksmus norėdami rasti ir atkurti sugadintus sistemos failus savo kompiuteryje (jei yra).
1. Atidarykite „Run Command“ paspausdami „Windows + R“ klavišus kompiuterio klaviatūroje.
2. Vykdydami komandų langą įveskite cmd ir paspauskite „Ctrl“ + „Shift“ + „Enter“ klavišus, kad atidarytumėte „Command Prompt Windows“ kaip administratorių.

Pastaba: Taip pat galite spustelėti mygtuką Gerai, jei jau esate prisijungę prie administratoriaus paskyros arba jūsų vartotojo abonementas turi administratoriaus privilegijas.
3. Komandinės eilutės lange įveskite sfc / scannow ir paspauskite klavišą Enter.

4. Palaukite, kol nuskaitymas bus baigtas, paleiskite kompiuterį iš naujo ir patikrinkite, ar problema buvo pašalinta.
2. Paleiskite „Cortana“ iš naujo
Daugybę kartų „Start 10“ neveikianti „Windows 10“ problema yra susijusi su „Cortana“.
1. Norėdami atidaryti „Run Command“, paspauskite „Windows + R“ klavišus.
2. Vykdymo komandos lange įveskite taskmgr ir spustelėkite Gerai.
3. Užduočių tvarkyklės ekrane dešiniuoju pelės mygtuku spustelėkite „Cortana“ ir spustelėkite „Užduoties pabaiga“.

Tai iš naujo paleis „Cortana“ jūsų kompiuteryje ir taip pat gali išspręsti „Start Menu“ neveikimo „Windows 10“ problemą.
3. Atjunkite „Windows“ abonementą
Kartais „Start Menu“ neveikiančią problemą „Windows 10“ galima išspręsti nuėmus „Windows“ paskyrą iš kompiuterio.
1. Atidarykite Nustatymai> Paskyros> Prisijungimo parinktys.
Prisijungimo parinkčių ekrane slinkite žemyn į skyrių „Privatumas“ ir išjunkite Naudoti mano prisijungimo informaciją, jei norite automatiškai baigti įrenginio parinkties nustatymą.

2. Paleiskite kompiuterį iš naujo ir patikrinkite, ar kompiuteryje dabar veikia meniu Pradėti.
4. Pataisykite „Windows“ vaizdą
Atlikite toliau nurodytus veiksmus, norėdami ištaisyti „Windows“ sistemos vaizdą ir išsiaiškinkite, ar tai padeda išspręsti problemą, susijusią su „Start Menu“ neveikimu „Windows 10“.
1. Atidarykite komandų eilutę (Administratorius) ir įveskite Dism / Online / Cleanup-Image / RestoreHealth ir paspauskite klavišą Enter.

2. Baigę procesą, paleiskite kompiuterį iš naujo ir patikrinkite, ar kompiuteryje dabar veikia meniu Pradėti.
5. Perregistruokite „Cortana“
Jei iš naujo paleidus „Cortana“ nepadėjo, galite pabandyti perregistruoti „Cortana“ ir sužinoti, ar tai padeda išspręsti problemą.
1. Atidarykite „Run Command“ paspausdami „Windows + R“ klavišus.
2. Vykdydami komandų langą įveskite cmd ir paspauskite „Ctrl“ + „Shift“ + „Enter“ klavišus, kad atidarytumėte „Command Prompt Windows“ kaip administratorių.

3. Komandinės eilutės lange įveskite šią komandą ir paspauskite klavišą Enter.
„Get-AppXPackage -AllUsers“ „Foreach“ {Add-AppxPackage -DisableDevelopmentMode - Įregistruokite „$ ($ _. InstallLocation) \ AppXManifest.xml“}
Vykdydami šią komandą iš naujo paleiskite kompiuterį ir pažiūrėkite, ar kompiuteryje dabar veikia meniu Pradėti.
5. Įveskite saugųjį režimą
Jei turite pagrindo manyti, kad įdiegę naują programinės įrangos problemą jūsų kompiuteris neveikia meniu Pradėti, paleiskite kompiuterį saugiuoju režimu ir pažiūrėkite, ar problema išspręsta.
Jei meniu Pradėti veikia saugiuoju režimu, tai patvirtina, kad naujoji programinė įranga yra atsakinga už jūsų kompiuterio „Start Menu“ problemas.
6. Pašalinkite „Dropbox“
Tam tikrais atvejais problemos, susijusios su „Start Menu“ neveikimu „Windows 10“, gali kilti dėl to, kad „Dropbox“ trikdo „Windows“ procesus.
Norėdami išspręsti šią problemą, galite pašalinti „Dropbox“ iš savo kompiuterio arba atlikti šiuos pakeitimus savo kompiuterio registre.
1. Atidarykite komandą Vykdyti paspausdami „Windows + R“ klavišus kompiuterio klaviatūroje.
2. Vykdymo komandos lange įveskite regedit ir spustelėkite Gerai.

3. Toliau eikite į HKEY_LOCAL_MACHINE \ SYSTEM \ CurrentControlSet \ Services \ WpnUserService. ir dukart spustelėkite dešiniajame skydelyje Pradėti žodį.

4. Iššokančiajame meniu „Redaguoti Dword“ nustatykite reikšmės duomenis į 4 ir spustelėkite Gerai.
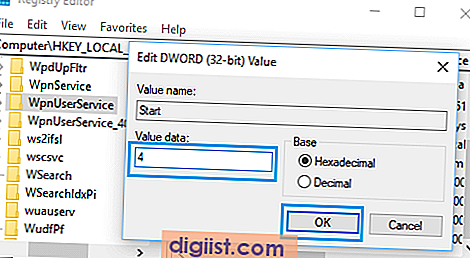
Atlikę šiuos pakeitimus, paleiskite kompiuterį iš naujo ir patikrinkite, ar problema išspręsta.





