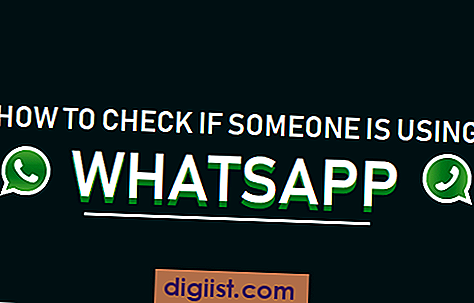„Windows“ nustatymų programa gali nebeveikti po atnaujinimo, įdiegus naujas programinės įrangos programas arba dėl kitų priežasčių. Žemiau rasite metodų, kaip ištaisyti nustatymų programą, neveikiančią „Windows 10“.

„Windows 10“ neveikia „Settings“ programa
Programų „Nustatymai“ neveikimą „Windows 10“ arba „Nustatymų programa“, nereaguojančią į „Windows“ problemą, galima išspręsti naudojant bet kurį iš šių metodų, taikomą jūsų atveju.
1. Paleiskite „SFC Scan“
Norėdami rasti ir atkurti sugadintus / pažeistus sistemos failus savo kompiuteryje, vykdykite toliau nurodytus veiksmus, kad paleistumėte SFC komandą.
1. Dešiniuoju pelės mygtuku spustelėkite mygtuką Pradėti ir pasirinkite Komandinė eilutė (Administratorius).

2. „Command Prompt“ lange įveskite sfc / scannow ir paspauskite klavišą Enter, kad paleistumėte visą sistemos nuskaitymą.

Visas sistemos nuskaitymas gali užtrukti nuo 10 iki 20 minučių.
3. Iš naujo paleiskite kompiuterį
Jei „SFC Scan“ neaptiko jokių problemų ir vis tiek negalite atidaryti „Nustatymų“, laikas pereiti prie kito metodo.
2. Iš naujo įdiekite „Settings“ programą
Kaip jūs turite žinoti, „Nustatymų“ programa yra gimtoji „Windows 10“ programa. Taigi iš naujo įdiegę visas „Windows“ savąsias programas, turėtumėte išspręsti „Settings 10“ neveikiančios „Windows 10“ problemą.
1. Dešiniuoju pelės mygtuku spustelėkite mygtuką Pradėti ir spustelėkite parinktį Komandinė eilutė (administratorius).

2. Komandinės eilutės lange įveskite šią komandą ir paspauskite klavišą Enter.
„Get-AppXPackage“ „Foreach“ {Add-AppxPackage -DisableDevelopmentMode - Įregistruokite „$ ($ _. InstallLocation) AppXManifest.xml“}
Tai iš naujo įdiegs jūsų kompiuteryje visas vidines „Windows“ programas, įskaitant programą „Nustatymai“.
3. Sukurkite naują vartotojo abonementą
Jei aukščiau pateikti sprendimai nepadėjo, galite sukurti naują vartotojo abonementą su administratoriaus privilegijomis ir perkelti visus failus iš seno į naują vartotojo abonementą.
1. Kompiuteryje atidarykite komandų eilutę (Administratorius), įveskite šią komandą ir paspauskite klavišą Enter.
grynasis vartotojas newusername newpassword / add
Kai aukščiau pateikta komanda bus sėkmingai įvykdyta, pamatysite pranešimą „Komanda sėkmingai atlikta“.
2. Tai atlikę, atidarykite Valdymo skydelį> spustelėkite Vartotojo abonementai

3. Kitame ekrane spustelėkite ką tik sukurtą naują vartotojo abonementą ir pasirinkite parinktį Administratorius.
Dabar turėtumėte sužinoti, kad programa „Nustatymai“ veikia ir visus failus galite perkelti iš senos į naują vartotojo abonementą.
Perkelkite failus į naują vartotojo abonementą.
Failų perkėlimas iš vienos vartotojo sąskaitos į kitą nėra toks sunkus, kaip atrodo.
1. Atidarykite „File Explorer“, spustelėkite skirtuką „Peržiūrėti“ ir pažymėkite laukelį „Paslėpti elementai“.

2. Dabar eikite į savo seną vartotojo sąskaitą, esančią C: / Vartotojai / sena paskyros pavadinimas.

3. Dukart spustelėkite seną vartotojo sąskaitą ir pamatysite greitą pranešimą „Šiuo metu neturite leidimo prisijungti prie paskyros“. Norėdami patekti į šią sąskaitą, spustelėkite Tęsti ir įveskite slaptažodį.
4. Dabar nukopijuokite visus failus, kuriuos norite perkelti į savo naują vartotojo abonementą, ir nukopijuokite juos į vartotojo aplanką, susietą su nauja vartotojo abonementu.