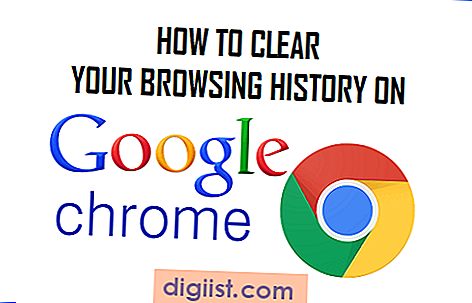Prijungti „iPod“ prie kompiuterio tik tam, kad „iTunes“ užšaltų, yra nemalonus jausmas. Negalite atnaujinti „iPod“ aparatinės įrangos, pridėti asmeninių vaizdo įrašų, kuriuos galbūt konvertuojote, įdėti naujų nuotraukų į savo įrenginį ar atlikti daugybę kitų veiksmų. Nesvarbu, ar turite šią problemą naudodami „Windows 7“ ar „Mac OS X“, yra keletas dalykų, kuriuos galite pabandyti atpažinti „iPod“ nemetę.
Atnaujinkite „iTunes“ ir „Mac OS X“
Nejunkite „iPod“ prie kompiuterio. Spustelėkite „Apple“ piktogramą viršutiniame kairiajame OS X kampe, tada spustelėkite „Programinės įrangos naujinimai“. Slinkite per atnaujinimų sąrašą ir įsitikinkite, kad pasirinkote „iTunes“ naujinį, jei toks yra. Įdiekite naujinimus. Baigę diegti naujinimus, iš naujo paleiskite kompiuterį. Atidarykite „iTunes“ ir prijunkite „iPod“ prie kompiuterio, kad sužinotumėte, ar „iTunes“ vis dar užšąla.
Atnaujinkite „iTunes“ ir „Windows 7“
Atidarykite „iTunes“. Nejunkite „iPod“ prie kompiuterio. Viršutiniame kairiajame kampe spustelėkite „Pagalba“, tada spustelėkite „Ieškoti naujinimų“, kad patikrintumėte, ar nėra „iTunes“ programinės įrangos atnaujinimo. Įdiekite naujinį, jei jis yra. Užbaikite „iTunes“ ir iš naujo paleiskite kompiuterį, kai diegiate naujinimą. Apatiniame kairiajame „Windows“ pagrindinio ekrano kampe spustelėkite piktogramą „Pradėti“. Paieškos laukelyje įveskite „Atnaujinti“ ir paspauskite „Enter“. Pasirodys „Windows Update“ dialogo langas. Pasirinkite svarbiausius naujinimus ir spustelėkite „Gerai“, tada - „Įdiegti naujinimus“. Jei būsite paraginti, įveskite slaptažodį. Baigę diegti naujinimus spustelėkite „Baigti“. Iš naujo paleiskite kompiuterį. Atidarykite „iTunes“ ir prijunkite „iPod“ prie kompiuterio, kad sužinotumėte, ar „iTunes“ vis dar užšąla.
Išjungti automatinį sinchronizavimą
Atidarykite „iTunes“. Nejunkite „iPod“. Jei naudojate „Mac OS X“, viršutiniame kairiajame „iTunes“ programos lango kampe esančiame meniu spustelėkite „iTunes“, tada spustelėkite „Nuostatos“. Jei naudojate „Windows 7“, „iTunes“ programos lango viršutiniame kairiajame kampe esančiame meniu spustelėkite „Redaguoti“, tada spustelėkite „Nuostatos“. Ekrane pasirodys dialogo langas „iTunes“. Pasirinkite skirtuką „Įrenginiai“ ir spustelėkite, kad pažymėtumėte laukelį kairėje skiltyje „Neleisti„ iPod “,„ iPhone “ir„ iPad “automatiškai sinchronizuoti“. Spustelėkite „Gerai“. Prijunkite „iPod“ prie kompiuterio, kad sužinotumėte, ar „iTunes“ vis dar užšąla. Jei jūsų įrenginys sėkmingai atpažįstamas, spustelėkite savo įrenginio pavadinimą apačioje „Įrenginiai“, esančią kairėje programos lango pusėje, tada pasirinkite įvairius skirtukus virš „iPod“ santraukos laukelio dešinėje programos lango pusėje ir nuimkite žymėjimą nuo visų, išskyrus vieną langelių „Sinchronizuoti“, susietų su tais skirtukais. Atjunkite ir vėl prijunkite įrenginį, kiekvieną kartą palikdami pažymėtą kitą laukelį „Sinchronizuoti“, kad įsitikintumėte, ar problemos šaltinis yra jūsų įrenginio turinio sinchronizavimas.
Pašalinkite papildinius
Uždarykite „iTunes“. Nejunkite „iPod“ prie kompiuterio. Jei naudojate „Windows 7“, eikite į šį aplanką: „C: \ Users [username] \ App Data \ Roaming \ Apple Computer \ iTunes \ iTunes Plug-ins.“ Jei naudojate „Mac OS X“, eikite į šį aplanką: „/ Library / iTunes / iTunes Plug-ins“. Iškirpkite aplanką „iTunes Plug-ins“ iš dabartinės vietos ir įklijuokite jį į darbalaukį. Atidarykite „iTunes“ ir prijunkite „iPod“ prie kompiuterio, kad pamatytumėte, ar įrenginys neužšąla. Jei įrenginys sėkmingai atpažįstamas, prieš konsultuodamiesi su įmone, iš kurios atsisiuntėte papildinius, iš naujo neįdiekite jokių papildinių. Jei „iTunes“ vis dar užšąla, nepakeiskite papildinių, nes jie vis tiek gali būti problemos dalis.