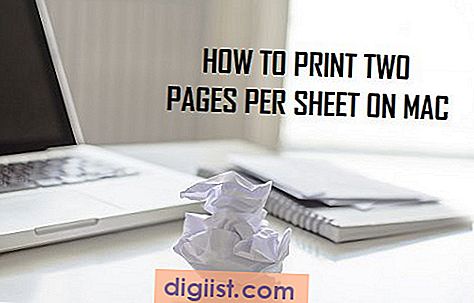Jei „Excel“ darbaknygėje yra keli darbalapiai, galbūt norėsite paslėpti keletą darbalapių, kad sumažintumėte griozdus ar dėl kitų priežasčių. Žemiau rasite veiksmus, kaip paslėpti ir paslėpti lapus „Excel“.

Slėpti ir slėpti lapelius „Excel“
Viskas, ko reikia norint paslėpti darbalapį „Excel“, yra dešiniuoju pelės mygtuku spustelėkite darbalapį, kurį norite paslėpti, ir pasirodžiusiame dešiniojo pelės mygtuko meniu pasirinkite parinktį Slėpti.
Panašiai galite paslėpti lapus „Excel“, dešiniuoju pelės mygtuku spustelėdami bet kurį aktyvų ar matomą darbalapį ir šį kartą pasirinkdami parinktį Nerodyti dešiniuoju pelės mygtuku spustelėkite meniu.
Tačiau „Excel“ galite vienu metu paslėpti tik vieną darbalapį. „Excel“ programoje tikrai nėra lengva parodyti kelis ar visus darbalapius vienu metu.
Vienintelis būdas visus „Excel“ lakštus paslėpti vienu metu yra „Visual Basic“ komanda arba „Makro“ sukūrimas, norint paslėpti kelis „Excel“ lapus.
1. Slėpti kelis lapus „Excel“
Norėdami paslėpti kelis lapus „Excel“, atlikite toliau nurodytus veiksmus
1. Pasirinkite pirmąjį darbalapį, kurį norite paslėpti.
2. Paspauskite ir laikykite nuspaudę CTRL klavišą kompiuterio klaviatūroje ir pasirinkite kitus darbalapius, kuriuos norite paslėpti.
3. Pasirinkę visus darbalapius, dešiniuoju pelės mygtuku spustelėkite vieną iš pasirinktų darbalapių ir spustelėkite parinktį Slėpti.

Tai iškart paslėps visus pasirinktus darbalapius „Excel“ darbaknygėje.
2. Rankiniu būdu paslėpti „Excel“ lapus
Jei kalbate tik apie keletą paslėptų darbalapių, kai kuriuos arba visus paslėptus darbalapius galite rankiniu būdu paslėpti atlikdami toliau nurodytus veiksmus.
1. Dešiniuoju pelės mygtuku spustelėkite bet kurį esamą ar matomą darbalapio skirtuką ir spustelėkite parinktį Nerodyti.

2. Dialogo lange Neslėpti pažymėkite darbalapį, kurį norite paslėpti, ir spustelėkite Gerai.

Pastaba: Vienu metu galite pasirinkti tik vieną darbalapį.
3. Norėdami paslėpti kitus darbalapius, pakartokite aukščiau aprašytus veiksmus (1–3).
Kaip minėta aukščiau, programoje „Excel“ nėra integruotos parinkties, leidžiančios greitai pasirinkti ir paslėpti kelis ar visus paslėptus darbalapius.
3. Paslėpkite visus „Excel“ darbalapius, naudodami „VB Editor“
Nors „Excel“ programoje nėra įmontuotos parinkties, kad būtų galima paslėpti visus darbalapius vienu metu, galite atlikti paprastą kodą „Visual Basic“ redaktoriuje, kad paslėptumėte visus darbalapius vienu metu.
1. Dešiniuoju pelės mygtuku spustelėkite bet kurį matomą darbalapį ir pasirinkite parinktį Peržiūrėti kodą, kad atidarytumėte „Visual Basic“ redaktorių.

2. „ Visual Basic Editor“ ekrane spustelėkite skirtuką „Peržiūrėti“ ir išskleidžiamajame meniu pasirinkite „Tiesioginis langas“.

3. Iškartiniame lange įveskite kiekvieno šio „Bookmark.sheets“ lapo turinį: sheet.visible = true: Kitas lapas ir paspauskite klavišą „Enter“ savo kompiuterio klaviatūroje.

Vykdydami aukščiau pateiktą kodą, visi paslėpti darbalapiai bus slepiami.
4. Paslėpkite visus „Excel“ darbalapius, naudodami makrokomandą
Ko gero, geriausias būdas išslėpti visus darbalapius „Excel“ yra sukurti makrokomandą asmeniniame makroknygoje ir išsaugoti makrokomandos piktogramą greitosios prieigos įrankių juostoje.
Kai „Macro“ piktograma bus pasiekiama greitosios prieigos įrankių juostoje, spustelėję „Macro“ piktogramą, galėsite paslėpti visus bet kurios darbaknygės lapus.
1. Spustelėkite skirtuką „Rodinys“> „Macros“> „Record Macro“.

2. Dialogo lange Įrašyti makrokomandą skiltyje „Saugoti makrokomandą“ pasirinkite parinktį Asmeninė makroknyga ir spustelėkite Gerai.

3. Tada spustelėkite parinktį „Peržiūrėti skirtuką“> „Makros“> Sustabdyti įrašymą.

4. Dabar dešiniuoju pelės mygtuku spustelėkite bet kurį darbalapio skirtuką ir spustelėkite parinktį Peržiūrėti kodą.

5. „ Visual Basic Editor“ ekrane du kartus spustelėkite „Modulio objektas“, esančiame „Personal.XLSB“ įraše> pašalinkite visą esamą kodą ir pridėkite kodą „UnhideAllSheets“ lange „Personal.XLSB modulis“ lange.

Žemiau yra kodas, kurį galite nukopijuoti ir įklijuoti lange „Modulis“.
„Sub UnhideAllSheets“ ()
Už kiekvieną lapą
Sheet.Visible = Tiesa
Kitas lapas
Pabaigos poskyris
6. Pridėję kodą įrankių juostoje spustelėkite išsaugojimo piktogramą ir uždarykite Vb redaktorių.
Kitas žingsnis - pridėkite „UnhideAllSheets“ kodo piktogramą prie greitosios prieigos įrankių juostos, kad galėtumėte paslėpti visus darbalapius vienu metu, tiesiog spustelėdami šią piktogramą.
7. Spustelėkite Tinkinti greitosios prieigos įrankių juostos piktogramą ir išskleidžiamajame meniu pasirinkite Daugiau komandų.

8. „Excel“ parinkčių dialogo lange pasirinkite skiltyje „Pasirinkite komandas iš“ makrokomandas> pasirinkite „Macro to UnhideAllSheets“ ir spustelėkite mygtuką Pridėti.

9. Spustelėkite Gerai, kad išsaugotumėte pakeitimą.
10. Dabar, jei pažvelgsite į greitosios prieigos įrankių juostą, pamatysite „UnhideAllSheets“ piktogramą.

Tai leidžia jums paslėpti visus darbalapius vienu metu, tiesiog spustelėjus „UnhideAllSheets“ piktogramą greitosios prieigos įrankių juostoje.