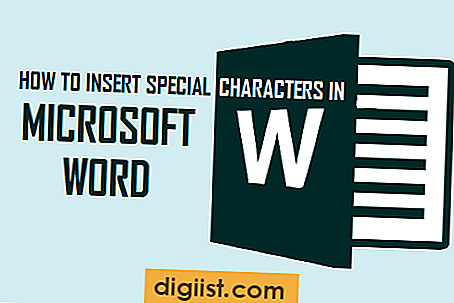Neretai vartotojams paliekama klausimų, kaip ištrinti tuščią „Microsoft Word“ dokumento puslapį, ypač krizių atvejais. Taigi eikime į priekį ir pažiūrėkime, kaip ištrinti tuščius „Microsoft Word“ puslapius.

Ištrinkite tuščius puslapius „Microsoft Word“
Jei „Microsoft Word“ dokumento gale yra tuščias puslapis, bus spausdinamas tuščias puslapis, jei tuščias puslapis kažkur dokumento viduryje gali sujaukti puslapių numeraciją.
Net jei faktiškai nespausdinate failo, bet koks dokumentas su nereikalingu tuščiu puslapiu atrodo neprofesionalus ir nėra tinkamas siųsti el. Paštu ar konvertuoti į PDF.
Taigi, būtina peržiūrėti „Print Preview“ dokumentą ir ištrinti tuščius puslapius, jei juos rasite.
1. Ištrinkite tuščius puslapius „Microsoft Word“ dokumento pabaigoje
Kaip jau turėjote pastebėti, tušti puslapiai dažniausiai būna „Microsoft Word“ dokumento pabaigoje. Laimei, ištrinti tuščius puslapius, esančius dokumento gale, yra labai lengva.
Atidarykite „Microsoft Word“ dokumentą, kuriame yra tuščias puslapis, viršutinėje meniu juostoje spustelėkite skirtuką Rodymas ir pasirinkite Spausdinimo išdėstymas.

Tada spustelėkite skirtuką Pagrindinis ir spustelėkite pastraipų žymeklių piktogramą.

Slinkite žemyn iki banko puslapio, tuščiame puslapyje pasirinkite visus pastraipų žymeklius ir paspauskite klavišą „Ištrinti“ kompiuterio klaviatūroje.
Jei yra keli tušti puslapiai, pažymėkite pastraipų žymeklius nuo pirmo iki paskutinio tuščio puslapio ir paspauskite trinimo klavišą.
2. Ištrinkite tuščius puslapius „Microsoft Word“ dokumento viduryje
Paprastas būdas rasti ir ištrinti tuščius puslapius iš „Microsoft Word“ dokumento vidurio yra priartinti% iki maždaug 20% ir peržiūrėti dokumentą kelių puslapių rodinyje.
Atidarykite „Microsoft Word“ dokumentą, kuriame yra tušti puslapiai / puslapiai dokumento viduryje, spustelėkite skirtuką Rodymas, esantį viršutinėje meniu juostoje, ir pasirinkite Spausdinimo išdėstymas.

Tada spustelėkite mastelio keitimo piktogramą ir sureguliuokite mastelį iki 20%. Tai leis jums peržiūrėti kelis dokumento puslapius, todėl „Word“ dokumento viduryje bus lengva rasti tuščią puslapį.

Dabar spustelėkite skirtuką Pagrindinis ir spustelėkite pastraipų žymeklių piktogramą.

Norėdami ištrinti tuščią puslapį, pažymėkite visus pastraipų žymeklius tuščiame puslapyje ir paspauskite ištrynimo mygtuką kompiuterio klaviatūroje.
3. Ištrinkite tuščią puslapį žemiau lentelės „Microsoft Word“
Kiekvieną kartą įterpdami lentelę į „Word“ dokumentą, „Microsoft Word“ automatiškai prideda tuščią vietą lentelės pradžioje ir apačioje. Dėl to dažnai būna tuščias puslapis, ypač jei lentelė sėdima dokumento gale.
Skirtingai nuo kitų tuščių puslapių, tuščią puslapį, sukurtą dėl lentelių įdėjimo į „Word“ dokumentą, sunku pašalinti. Tačiau yra lengvas būdas, kurį galite naudoti norėdami ištrinti tuščią puslapį, rodomą po „Microsoft Word“ lentele.
Spustelėkite skirtuką Pagrindinis ir spustelėkite pastraipų žymeklių piktogramą.

Norėdami pašalinti tuščią puslapį po lentele, pasirinkite pastraipų žymeklius tiesiai po lentele ir pakeiskite šrifto dydį į 1 pt.

4. Neįmanoma ištrinti tuščio puslapio iš dviejų puslapių „Word“ dokumento
Kartais tampa sunku ištrinti tuščią puslapį iš dviejų puslapių „Word“ dokumento. Tai gali nutikti dėl daugelio priežasčių.
Jei jums sunku ištrinti tuščią dviejų puslapių „Word“ dokumento puslapį, spustelėkite mygtuką „Office“> spustelėkite „Spausdinti“ ir pasirinkite „Print Preview“ parinktį.

Ekrane „Print Preview“ (spausdinimo peržiūra) spustelėkite „Shrink one page“ (susitraukti vieną puslapį), ir tai automatiškai ištrins antrą tuščią puslapį.