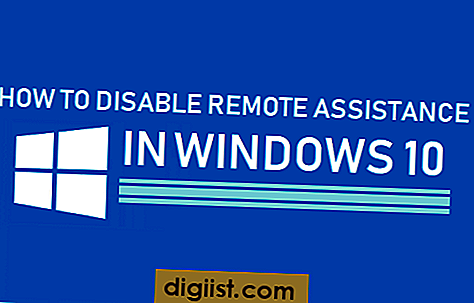1917 m. Sukūrė Henry L. Gantt, Ganto diagramos yra plačiai naudojamos planuoti, koordinuoti ir sekti veiklos, reikalingos projektui įvykdyti, eigą. Žemiau rasite „Ganto diagramos“ kūrimo „Excel“ programoje veiksmus.

Sukurkite Ganto diagramą naudodami „Excel“
Paprasčiau tariant, Ganto diagramą galima apibrėžti kaip vizualinį veiklos ar užduočių, suplanuotų per tam tikrą laikotarpį, vaizdą.
Įprastoje Ganto diagramoje horizontalioji ašis (X ašis) žymi projekto užbaigimo laiką, o vertikali ašis (Y ašis) žymi veiklas ar užduotis, kurių reikia projektui užbaigti.
Atsižvelgiant į ataskaitų teikimo reikalavimus, X ašies laikotarpis yra padalijamas į dienas, savaites arba mėnesius.
„Microsoft Excel“ nesiūlo paruoštai naudoti parinkties ar šablono Ganto diagramų kūrimui. Tačiau „Excel“ programoje lengvai galima sukurti Ganto diagramą, modifikuojant sukrautą juostinę diagramą.
Žanro diagramos kūrimo „Excel“ veiksmai
Atlikite toliau nurodytus veiksmus, kad pirmiausia įdėtumėte tuščią sukrautą juostinę diagramą, pridėkite reikiamus duomenis prie šios diagramos ir modifikuokite gautą juostos diagramą į Ganto diagramos formatą.
1. Pirmasis žingsnis yra sutvarkyti duomenis „Excel“ darbalapyje.

Kaip matote aukščiau esančiame paveikslėlyje, atskiruose stulpeliuose buvo pateiktas veiklos sąrašas, pradžios datos ir dienų skaičius, reikalingas individualiai veiklai atlikti.
2. Dabar spustelėkite skirtuką Įterpti, spustelėkite juostos diagramos piktogramą (2), esančią skiltyje „Charts“, ir išskleidžiamajame meniu pasirinkite parinktį Stacked bar (3). Į jūsų darbalapį įterpiama tuščia sudedama juostinė diagrama.

3. Tada spustelėkite skirtuką Diagramos dizainas ir spustelėkite parinktį Pasirinkti duomenis, esančią skyriuje „Duomenys“.

Pastaba: jei nematote skirtuko Diagramos dizainas, darbalapyje spustelėkite tuščią sukrautų juostų diagramą.
4. Pasirodžiusiame dialogo lange Pasirinkti duomenų šaltinį spustelėkite parinktį Pridėti.

5. Dialogo lange Redaguoti seriją įveskite pradžios datą (1) kaip serijos pavadinimą, pasirinkite Duomenų diapazonas, kuriame pradžios datos (2) yra serijos reikšmės, ir spustelėkite Gerai.

6. Dar kartą spustelėkite parinktį Pridėti, pasirinkdami dialogo langą Duomenų šaltinis.

7. Šį kartą kaip serijos pavadinimą įveskite trukmę (1), pasirinkite duomenų diapazoną, kuriame yra trukmės (2), ir spustelėkite mygtuką Gerai.

8. Dialogo lange „Pasirinkti duomenų šaltinį“ spustelėkite dešinėje srityje esančią parinktį Redaguoti (Ašies etiketės).

9. Dialogo lange „Axis Label“ pasirinkite duomenų diapazoną, kuriame yra veiklos pavadinimai (1), ir spustelėkite Gerai.

10. Spustelėkite „Gerai“, kad uždarytumėte dialogo langą „Pasirinkti duomenų šaltinį“, ir pamatysite sukrautą juostinę diagramą su veikla atvirkštine tvarka.

11. Norėdami pataisyti užsakymą, dešiniuoju pelės mygtuku spustelėkite vertikalią ašį ir išskleidžiamajame meniu pasirinkite parinktį Formatuoti ašį.

12. Pasirodžiusiame lange Formatuoti ašį slinkite žemyn iki skyriaus „Ašies padėtis“ ir pasirinkite Kategorijos atvirkštine tvarka.

13. Dabar dešiniuoju pelės mygtuku spustelėkite horizontalią ašį ir išskleidžiamajame meniu pasirinkite parinktį Formatuoti ašį.

14. Laukelyje Formatuoti ašį įveskite minimalią vertę kaip gegužės 1 d. (Projekto pradžios data). Po to slinkite žemyn į skyrių „Etiketės“ ir pasirinkite „Aukšta“ kaip „Etiketės padėtis“.

15. Galiausiai diagramoje pažymėkite mėlynas juostas ir pašalinkite spalvų užpildą ir kraštus (jei jų yra).

16. Dabar jūsų Ganto diagrama yra paruošta.

Galite pakeisti pavadinimo ir Ganto diagramos formatą, kiek reikia jūsų pristatymui arba siųsti jį peržiūrai.