Galima nustatyti „Microsoft Excel“, kad ji automatiškai sureguliuotų stulpelių plotį ir eilutės aukštį, kad atitiktų įvedamų duomenų dydį. Žemiau rasite „AutoFit“ stulpelio pločio ir eilutės aukščio „Microsoft Excel“ veiksmus.
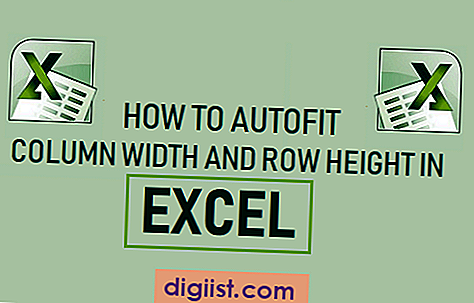
„AutoFit“ stulpelio plotis „Excel“
Pagal numatytuosius nustatymus stulpelių ir eilučių dydis išlieka fiksuotas „Microsoft Excel“ ir nesikeičia, kai įvedate duomenis į langelius.
Tačiau „Microsoft Excel“ „AutoFit“ funkcija leidžia pakeisti fiksuotą tinklelio struktūrą ir sudaryti „Excel“ darbalapį, kad jis automatiškai sureguliuotų stulpelių plotį ir eilutės aukštį, kad atitiktų įvedamų duomenų dydį.
Tai galima pasiekti naudojant „Microsoft Excel“ funkciją „AutoFit“, kuri skirta automatiškai pakeisti stulpelių ir eilučių dydį, kad jis atitiktų įvestų duomenų dydį.
„Excel AutoFit“ funkcijos apribojimai
Prieš pradėdami „AutoFit“ stulpelio plotį ir eilutės aukštį programoje „Excel“, turite žinoti apie šiuos šios funkcijos apribojimus.
- Numatytasis „Excel“ stulpelio dydis yra 8, 43 simbolių ir negali būti ilgesnis nei 255 simboliai.
- Numatytasis „Excel“ eilutės dydis yra 15 (1/5 colio) ir negali būti didesnis nei 409 taškai arba 4, 68 colio.
- Stulpelio pločio arba eilutės aukščio nustatymas į nulį daro juos paslėptus.
Pastaba: Šrifto dydis, kursyvas, paryškinimas ir specialieji ženklai gali sumažinti simbolių, kuriuos gali laikyti „Excel“ stulpelis, skaičių.
1. „AutoFit“ stulpelio plotis „Excel“
Norėdami „AutoFit“ stulpelius naudoti „Excel“, atlikite šiuos veiksmus
1. Atidarykite „Microsoft Excel“ darbalapį.
2. Įveskite stulpelį A, kuris ilgesnis nei 8 simboliai, ir pamatysite, kad įvestis išsilieja į gretimus stulpelius.

3. Dabar pasirinkite A stulpelį> spustelėkite skirtuką Pagrindinis viršuje esančiame juostelės meniu ir suraskite parinktį Formatuoti meniu langelyje „Ląstelės“.

4. Tada spustelėkite „Format“ ir išskleidžiamajame meniu pasirinkite parinktį „AutoFit“ stulpelio plotis.

Kai spustelėsite „AutoFit“ stulpelio plotį, pamatysite stulpelį A, kuris automatiškai pakoreguos jo plotį, kad atitiktų įvestų duomenų dydį.

Be „AutoFit“ stulpelio pločio parinkties, išskleidžiamajame meniu „Formatas“ taip pat pateikiamos parinktys „Stulpelio plotis“ ir „Numatytasis plotis“.
Stulpelio plotis: pasirinkę šią parinktį galite rankiniu būdu pakeisti stulpelio plotį įvesdami reikiamą jo dydį.
Numatytasis plotis: pasirinkus šią parinktį keičiamas numatytasis viso darbalapio stulpelių plotis.
„AutoFit“ stulpelio plotis: pasirinkus šią parinktį automatiškai keičiamas stulpelio dydis, kad jis atitiktų stulpelio, užimančio daugiausiai vietos, langelio turinio ilgį.
2. Greitas būdas automatiškai pritaikyti stulpelio plotį „Excel“
Užuot perėję meniu, galite automatiškai pritaikyti stulpelį pasirinkdami stulpelį ir dukart spustelėdami pasirinktos stulpelio ribą.
Paprasčiausiai pasirinkite stulpelį, kurį norite automatiškai pritaikyti, ir dukart spustelėkite dešinįjį pasirinkto stulpelio kraštą.

Jūs iškart pamatysite stulpelį, automatiškai pritaikydami jo plotį pagal Duomenų įvesties dydį.
Bet kuriuo metu galite atkurti visus stulpelių plotis į numatytąjį plotį (8.43) pasirinkdami Formatas> Numatytasis plotis ir įvesdami 8.43.
3. „AutoFit“ eilutės aukštis programoje „Excel“
Apskritai, „Microsoft Excel“ automatiškai koreguoja eilučių aukščius, kad atitiktų įvedamų duomenų aukštį. Taigi „AutoFit Row Height“ funkcija „Excel“ naudojama retai.
Senesnėse „Excel“ versijose įterpdami duomenis į „Excel“ darbalapį, eilutės aukštis gali būti koreguojamas ne automatiškai.
Jei taip atsitiks, galite lengvai išspręsti problemą pasirinkdami eilutę, kurioje yra per didelis tekstas, ir spustelėdami Formatas> AutoFit eilutės aukštis.

Tai privers „Microsoft Excel“ automatiškai pakeisti eilutės aukštį, kad jis atitiktų įklijuotų duomenų aukštį.





