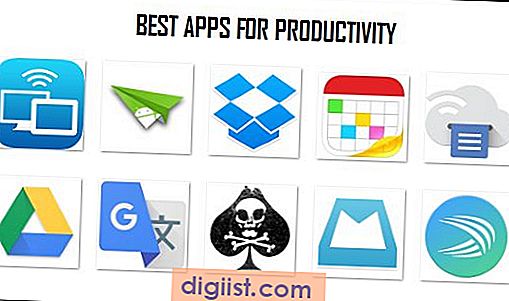Ar tiesiog bandėte įvesti formulę programoje „Excel“ tik norėdami rasti ją kaip teksto eilutę, užuot pateikę rezultatą. Pažvelkime į tai, kaip išspręsti „Formulės“ neveikimo „Excel“ problemą.

„Excel“ neveikianti formulė
Kaip matote žemiau esančiame paveikslėlyje, langeliuose įvestos formulės yra teisingos. Tačiau formulės neduoda jokių rezultatų ir jos tiesiog rodomos kaip teksto eilutės.

Šis netikėtas elgesys, kai vartotojai nustato, kad formulė neveikia „Excel“ ir yra rodomas teksto eilutės forma, paprastai yra dėl šių priežasčių.
- Darbalapyje įjungta parinktis Rodyti formules.
- Skaičiavimai nustatyti rankiniu būdu
- „Excel“ formulę traktuoja kaip tekstą.
Taigi eikime į priekį ir pažiūrėkime, kaip išspręsti abi šias problemas.
1. Išjunkite rodymo formules
„Excel“ parodyti funkciją „Formulas“ leidžia pamatyti visas darbalapyje naudojamas formules, kad galėtumėte jas peržiūrėti ir prireikus pataisyti.
Ši funkcija veikia kaip perjungimas, kai įjungta, ji rodo faktines formules, naudojamas ląstelėse, o išjungus - rodmenis, susijusius su formulėmis.
Tikėtina, kad netyčia įjungėte „Formulės režimą“, todėl darbalapyje gali būti rodomos formulės.
Dažniausiai pasitaikanti priežastis, dėl kurios atsitiktinai rodomos „Formulės“ programoje „Excel“, yra vartotojams įvedus „Control“, kuris iš tikrųjų yra „Show Formula“ spartusis klavišas.
Norėdami išjungti Rodyti formules, spustelėkite skirtuką Formulė viršutiniame juostos meniu, tada spustelėkite parinktį Rodyti formules, pateiktą skiltyje „Formulės klausymas“.

Dabar jūs turėtumėte turėti galimybę pamatyti įprastą darbalapį, kuriame formulės nebūtų matomos langeliuose.
2. Skaičiavimai nustatyti rankiniu būdu
Gali būti, kad darbalapio skaičiavimo parinktis buvo nustatyta rankiniu režimu. Norėdami tai išspręsti, spustelėkite skirtuką Formulės viršutiniame juostos meniu> spustelėkite „Skaičiavimo parinktys“> tada išskleidžiamajame meniu spustelėkite „Automatinis“.

Kai darbalapis bus nustatytas į automatinį režimą, pamatysite, kad formulės pateikia rezultatus, kai tik juos įvedate.
3. „Excel“ traktuoja formulę kaip tekstą
Jei pastebėsite, kad tik viena formulė ar formulės keliose ląstelėse neveikia, problemos nėra dėl įgalintų Rodyti formas.
Šiuo atveju tikėtina, kad „Excel“ šioje konkrečioje ląstelėje ar ląstelių grupėje formulę traktuoja kaip tekstą.
Kai „Excel“ mano, kad formulė yra tekstas, ji tiesiog rodo bet kokią formulę, kurią įvedate langeliuose, ir nemėgina įvertinti formulės.
Gali būti daug priežasčių, kodėl „Excel“ traktuoja „Formulę“ kaip tekstą. Taigi eikime į priekį ir atmeskime daugelį šių priežasčių.
3.1. Citatos
Įsitikinkite, kad formulė nėra uždėta kabutėse (““). Jei formulė yra kabutėse, „Excel“ formulę traktuos kaip teksto eilutę.
Ši problema dažniausiai iškyla, kai vartotojai kopijuoja formules iš svetainių, kurios naudoja kabutes (““), kad atkreiptų dėmesį į formulę.
Spustelėkite langelį, kuriame yra formulė, ir patikrinkite, ar formulė nėra įtraukta į citatas.

Tiesiog pašalinkite kabutes ir pamatysite formulę, kurioje bus rodomi rezultatai.
Pastaba: formulėse galite naudoti kabučių, bet ne uždėti formulę kabutėse.
3.2. Nėra lygaus ženklo formulėje
Kai rankiniu būdu įvedate formulę „Excel“, formulė visada turėtų prasidėti lygybės ženklu (=).

Jei pamiršite pradėti savo formulę be lygybės (=) ženklo, „Excel“ negalės suprasti, ar jūs iš tikrųjų rašote formulę.
3.3. Tarpas prieš lygybės ženklą
Kita įprasta priežastis, dėl kurios „Formulė“ neveikia „Excel“, yra tai, kad prieš lygybės (=) ženklą yra tarpas. Kaip matote žemiau pateiktame paveikslėlyje, „Formulė“ formulę, pradedančią tarpą prieš lygybės ženklą, „Excel“ traktuoja kaip tekstą.

Norėdami išspręsti šią problemą, spustelėkite langelį, kuriame yra formulė> spustelėkite formulės juostoje ir pašalinkite tarpą prieš lygybės ženklą.
3.4. Langelio formatas nustatytas kaip tekstas
Jei viskas apie formulę atrodo teisinga, tačiau formulė neveikia, tikėtina, kad langelis, kuriame yra formulė, yra teksto formato.
Dešiniuoju pelės mygtuku spustelėkite langelį, kuriame yra formulė, ir išskleidžiamajame meniu spustelėkite parinktį Formatuoti langelius….

Ekrane Formatuoti langelius nustatykite formatą į Bendrąjį arba tam tikrą skaičių formatą, kuriame norite parodyti formulės rezultatą, ir spustelėkite Gerai.

Pakeitę formatą, spustelėkite formulės juostą ir paspauskite Enter klavišą kompiuterio klaviatūroje.

Dabar turėtumėte pamatyti rodomą formulės rezultatą.