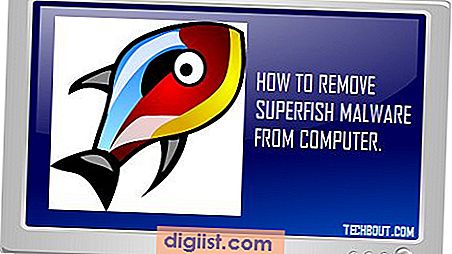Jei labiau norėtumėte apsipirkti internetu naudodami „Mac“, apačioje rasite „Apple Pay“ sąrankos ir naudojimo „MacBook Pro“ su „Touch ID“ bei „Mac“ be „Touch ID“ nustatymo ir naudojimo veiksmus.

„Apple Pay“ sąranka ir naudojimas „Mac“
„Apple Pay“ „Mac“ sąrankos pranašumas yra tas, kad galėsite pirkti internetu dalyvaujančiose internetinėse parduotuvėse, neįvesdami savo kreditinės kortelės informacijos.
Laikoma, kad „Apple Pay“ naudojimas internetu perkant „Mac“ sistemoje yra saugesnis nei kreditinės kortelės informacijos įspaudimas internetinėse svetainėse arba kreditinės kortelės informacijos, saugomos jūsų kompiuteryje, naudojimas.
Kai „Apple Pay“ bus įdiegta „Mac“ kompiuteryje, galėsite sumokėti už pirkinius internetu dalyvaujančiuose mažmenininkams tiesiog spustelėdami mygtuką Pirkti su „Apple Pay“.

Kai tik spustelėsite mygtuką „Pirkti naudojant„ Apple Pay “mygtuką, turėsite patvirtinti savo pirkinį. Tai galite padaryti naudodami„ MacBook Pro “jutiklinį ID jutiklį, naudodami pirštų atspaudų jutiklį savo„ iPhone “(„ Mac “kompiuteriuose be„ Touch ID “) arba du kartus spustelėdami šoninį mygtuką „Apple Watch“.
„Apple Pay“ nustatymas „MacBook“ su „Touch ID“
Naujasis „Apple“ „MacBook Pro“ su „Touch ID“ paragins jus nustatyti „Apple Pay“ sąrankos proceso metu. Tačiau jei praleidote tai, galite atlikti šiuos veiksmus norėdami nustatyti „Apple Pay“ savo „MacBook Pro“.
1. Spustelėkite „Apple“ piktogramą viršutinėje „Mac“ meniu juostoje, tada išskleidžiamajame meniu spustelėkite „System Preferences“ (žr. Paveikslėlį žemiau).

2. „System Preferences“ ekrane spustelėkite parinktį „Piniginė“ ir „Apple Pay“.

3. Kitame ekrane spustelėkite mygtuką + (pliusas), kad pridėtumėte savo kredito ar debeto kortelės informaciją.

4. Tada atlikite veiksmus, kad įvestumėte kredito kortelės informaciją.
5. Bankas patikrins jūsų informaciją ir informuos, ar galite pridėti savo kortelę prie „Apple Pay“.
Kai bankas patikrins jūsų kortelę, būsite pasiruošę naudoti „Apple Pay“ „Mac“. Tačiau taip pat turite įjungti „Safari“ naršyklę, kad kitos svetainės galėtų patikrinti, ar naudojate „Apple Pay“.
1. Atidarykite „Safari“ naršyklę „Mac“
2. Kitas spustelėkite „Safari“ skirtuką viršutinėje meniu juostoje ir išskleidžiamajame meniu spustelėkite Nuostatos

3. Kitame ekrane viršutiniame meniu spustelėkite Privatumas

4. Privatumo ekrane įsitikinkite, kad pažymėta „Apple Pay“ parinktis (žr. Paveikslėlį aukščiau).
Kaip naudotis "Apple Pay" naudojant "MacBook Pro" su
Atlikite toliau nurodytus veiksmus, jei norite naudoti „Apple Pay“ „MacBook Pro“ su „Touch ID“.
1. Atidarykite „Safari“ naršyklę „Mac“.
2. Tada eikite į dalyvaujančio mažmenininko, iš kurio norite pirkti, svetainę.
3. Pasirinkite norimą įsigyti gaminį ir spustelėkite „Pridėti į krepšį“.
4. Tada spustelėkite mygtuką „Checkout“ su „Apple Pay“ mygtuku.

5. Kitame ekrane pasirinkite pristatymo parinktį ir spustelėkite mygtuką „Apple Pay“.

6. Kai tik spustelėsite „Apple Pay“ mygtuką, „MacBook Pro“ pamatysite pranešimą. Turėsite patvirtinti mokėjimą „Mac“, įdėdami „Touch ID“ užregistruotą pirštą ant „Touch ID“ mygtuko, esančio „MacBook Pro“ jutiklinės juostos dešinėje, dešinėje (žr. Paveikslėlį žemiau).

Pastaba: atsižvelgiant į dalyvaujančio mažmenininko svetainę, aukščiau išvardyti „Apple Pay“ naudojimo „MacBook Pro“ su „Touch-ID“ veiksmai gali šiek tiek skirtis.
Nustatykite „Apple Pay“ „Mac“ be „Touch ID“
„Apple Pay“ taip pat galima nustatyti senesniuose „Mac“ kompiuteriuose. Tačiau norint nustatyti „Apple Pay“ senesniuose „Mac“ kompiuteriuose, jums reikės „iPhone Pay“ arba „Apple Watch“.
1. „ iPhone“ pagrindiniame ekrane bakstelėkite „Nustatymai“.
2. „Nustatymų“ ekrane bakstelėkite „Piniginė“ ir „Apple Pay“.

3. Ekrane „Piniginė“ ir „Apple Pay“ įjunkite parinktį „Leisti mokėti“ „Mac“ (žr. Paveikslėlį žemiau).

Atlikę šiuos veiksmus, galėsite sumokėti už pirkinius internetu senesnėje „Mac“ naudodami „Apple Pay“, nereikės įvesti internetinių kreditinės kortelės duomenų.
Kaip naudotis Apple Pay naudojant Mac be Touch ID
Norėdami naudoti „Apple Pay“ „Mac“ be „Touch ID“, apsipirkdami internete turėsite įsitikinti, kad šalia „Mac“ turite įrenginį, įgalinantį „Apple Pay“.
Jūsų „Mac“ galės nustatyti, ar yra „Apple Pay“ įrenginys, ir „Apple Pay“ mygtukas pasirodys „Safari“ naršyklėje. „Apple Pay“ mygtukas gali būti nerodomas „Safari“, jei jūsų „iPhone“ ar „Apple Watch“ nėra prieinamas jūsų „Mac“.
1. Įsitikinkite, kad turite savo „Apple Pay“ įrenginį („iPhone“, „Apple Watch“) prie „Mac“.
2. Atidarykite „Safari“ naršyklę „Mac“.
3. Tada eikite į dalyvaujančio mažmenininko, iš kurio norite pirkti, svetainę.
4. Įsigiję pirkinius spustelėkite mygtuką Patikrinti naudodami „Apple Pay“ mygtuką.

5. Kitame ekrane pasirinkite pristatymo parinktį ir spustelėkite mygtuką „Apple Pay“.

6. Spustelėję mygtuką „Apple Pay“, pamatysite „Apple Pay“ pranešimą, kuris pasirodys jūsų „Apple Pay“ palaikančiame įrenginyje („iPhone“ ar „Apple Watch“).
7. Patvirtinkite mokėjimą palikdami „Touch-ID“ registruotą pirštą ant „iPhone“ Touch ID arba dukart spustelėdami šoninį mygtuką „Apple Watch“.
Pastaba: Veiksmai, kaip įsigyti „Apple Pay“ naudojant senesnį ar bekontaktį „ID“, kuriame įgalinta „Mac“, gali šiek tiek skirtis, atsižvelgiant į internetinio mažmenininko svetainę.