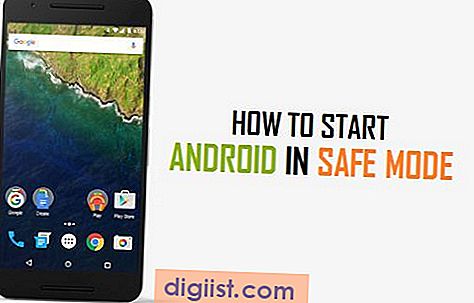Nors dauguma svetainių atsitraukia nuo „Flash“, vis dar yra tam tikrų svetainių, kuriose yra „Flash“ vaizdo įrašų, ir galite jausti, kad jas žiūrite. Taigi toliau pateikiame veiksmus, skirtus išspręsti „Flash“ vaizdo įrašų, neleidžiamų „Mac“, problemą „Safari“ ir „Chrome“ naršyklėse.

„Flash“ vaizdo įrašai neleidžiami „Mac“
„Flash“ vaizdo įrašų, neleidžiamų naudoti „Mac“, problema yra susijusi su tuo, kad „MacOS“ nėra lengvai suderinama su „Adobe Flash Player“, ir ją galima išspręsti pataisant tam tikrus naršyklės nustatymus, kad „Flash“ vaizdo įrašai veiktų „Mac“.
Apskritai turėtumėte sugebėti išspręsti „Flash“ vaizdo įrašų, neleidžiamų „Mac“, problemą, naudodamiesi šiais metodais.
- Įdiekite „Adobe Flash Player“
- Įgalinti „Flash“ žiniatinklio naršyklėje
- Įgalinkite „JavaScript“ žiniatinklio naršyklėje
- Išjungti iššokančiųjų langų blokavimą
- Išvalykite naršyklės talpyklą
- Pašalinkite / įdiekite „Adobe Flash Player“
Pastaba: „YouTube“ nenaudoja „Flash“ ir neturėtų kilti problemų paleidžiant „YouTube“ vaizdo įrašus „Mac“, naudojant „Safari“ arba „Chrome“ naršykles.
Jei kyla problemų atkuriant „YouTube“ vaizdo įrašus, įsitikinkite, kad „Mac“ turite įdiegtą naujausią „Safari“ ir „Chrome“ naršyklių versiją.
1. Įdiekite „Adobe Flash Player“ „Mac“
Norėdami žaisti „Flash“ vaizdo įrašus, turėsite atsisiųsti ir įdiegti naujausią „Adobe Flash Player“ versiją „Mac“.
Jei to nepadarėte, galite atsisiųsti ir įdiegti „Adobe Flash Player“ apsilankę oficialiame „Adobe Flash Player“ puslapyje.
Pastaba: būtinai įdiekite „Flash Player“ iš oficialios „Adobe“ svetainės, o ne iš bet kurios kitos svetainės.
2. Įgalinkite „Flash“ naudodami „Safari“ / „Chrome“ naršyklę
Net įdiegę „Adobe Flash Player“ vis tiek galite rasti „Flash“ vaizdo įrašus, kurie neleidžiami „Mac“. Taip yra dėl numatytojo „Safari“ nustatymo, kuris leidžia „Flash“ įjungti tik kiekvienoje svetainėje.
Tai galima išspręsti apsilankius „Safari Preferences“ ekrane ir įgalinant „Flash Player Player“ skiltyje Papildiniai.
Spustelėkite „Safari“ skirtuką viršutinėje „Mac“ meniu juostoje ir spustelėkite Nuostatos. Tada spustelėkite Svetainės ir įsitikinkite, kad svetainėje pasirinktas „Adobe Flash Player“ papildinys (žr. Paveikslėlį žemiau).

Apatiniame dešiniajame kampe pamatysite parinktį įgalinti „Flash“, kai lankysitės kitose svetainėse. Saugumo sumetimais rekomenduojama nesilaikyti numatytosios parinkties įgalinti „Flash“ kiekvienoje svetainėje.
„Chrome“ naršyklėje galite įjungti „Flash Player“ palaikymą eidami į „Privatumo ir saugos“ skyrių „Chrome“ išplėstiniuose nustatymuose.
Spustelėkite 3 taškų meniu piktogramą, esančią viršutiniame dešiniajame kampe, ir spustelėkite „Nustatymai“. Slinkite žemyn ir spustelėkite „Advanced“. Dar kartą slinkite žemyn ir spustelėkite parinktį Turinio nustatymai, esančią skyriuje „Privatumas ir saugumas“.

Tada spustelėkite „Flash“ ir įjunkite parinktį „Klausti pirmiausia“ (rekomenduojama).

3. Įgalinkite „Javascript“ „Safari“ ir „Chrome“
Jei norite leisti „Flash“ vaizdo įrašus, interneto naršyklėje taip pat reikia įjungti „JavaScript“. Taigi įsitikinkite, kad „Java“ įgalinta „Safari“ arba „Chrome“ naršyklėje „Mac“.
Spustelėkite „Safari“ skirtuką viršutinėje „Mac“ meniu juostoje ir spustelėkite Nuostatos. Tada spustelėkite skirtuką Sauga ir pažymėkite parinktį Įgalinti „Javascript“.

„Chrome“ naršyklėje spustelėkite viršutiniame dešiniajame kampe esančią 3 taškų meniu piktogramą ir spustelėkite „Nustatymai“. Slinkite žemyn ir spustelėkite „Advanced“. Toliau slinkite žemyn iki skyriaus „Privatumas ir saugumas“ ir spustelėkite Turinio nustatymai.

Kitame ekrane spustelėkite „JavaScript“ ir įjunkite parinktį Leisti (rekomenduojama).

4. Išjunkite iššokančių langų blokavimą „Safari“ / „Chrome“
Kai kurios svetainės neleis jums leisti vaizdo įrašų, nebent išjungsite parinktį blokuoti iššokančius langus savo interneto naršyklėje. Galite pabandyti išjungti iššokančiųjų langų blokavimą toje konkrečioje svetainėje ir sužinoti, ar galite paleisti vaizdo įrašus.
„Safari“ galite išjungti iššokančiųjų langų blokavimą eidami į „Safari“ nuostatų ekrano saugos skyrių.

„Chrome“ galite įjungti parinktį Užblokuota (rekomenduojama) skiltyje „Iššokantys langai“ arba įgalinti tam tikros svetainės iškylančiuosius langus, pridėdami svetainę „Leisti“ sąrašo iškylančių langų sąraše.

Pastaba: aukščiau esančiame paveikslėlyje iššokantys langai leidžiami tik tose svetainėse, kurios minimos skiltyje „Leisti“, ir neleidžiamos visose kitose svetainėse.
5. Išvalykite naršyklės talpyklą
Jei vaizdo įrašai vis dar neveikia, tikėtina, kad jūsų interneto naršyklė įkelia senus talpykloje laikomus puslapius, užuot atsisiuntusi naujausius.
Norėdami išvalyti talpyklą „Chrome“, spustelėkite 3 taškų meniu piktogramą> Daugiau įrankių, tada spustelėkite parinktį Išvalyti naršymo duomenis.

Kitame ekrane įsitikinkite, kad pažymėti „Talpinti vaizdai ir failai“, ir spustelėkite mygtuką Išvalyti duomenis.

Norėdami išvalyti „Safari“ naršyklės talpyklą, galite pasižiūrėti į šį straipsnį: Kaip išvalyti „Safari“ naršyklės talpyklą „Mac“.
6. Pašalinkite / įdiekite „Adobe Flash Player“
Šis taisymas gali veikti, jei „Adobe Flash Player“, įdiegta „Mac“, versija sugadinta arba pasenusi.
Atsisiųskite „Flash Player Uninstaller“, skirtą „Mac“ iš oficialios „Adobe“ svetainės, ir vykdykite instrukcijas, kad pašalintumėte „Flash Player“ iš „Mac“.
Pašalinę „Flash Player“, paleiskite „Mac“ iš naujo ir atsisiųskite / įdiekite naujausią „Adobe Flash Player“ versiją iš oficialios „Adobe“ svetainės.