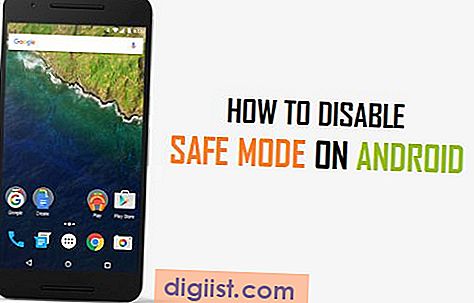Perkelti nuotraukas iš DSLR ar bet kurios kitos skaitmeninės kameros į „iPhone“ yra labai lengva. Žemiau pateikiami trys skirtingi nuotraukų perkėlimo iš fotoaparato į „iPhone“ ar „iPad“ būdai.

Perkelkite nuotraukas iš fotoaparato į „iPhone“ arba „iPad“ ar „iPhone“
Nors „iPhone“ turi įspūdingą fotoaparatą, yra vartotojų, kurie renkasi fotografavimą profesionaliu skaitmeniniu fotoaparatu, o vėliau - nuotraukų redagavimą „iPad“ ar „iPhone“.
Naudojant „iPhone“ ar „iPad“ nuotraukoms redaguoti, pranašumas yra tas, kad ji suteikia lengvą prieigą prie daugybės nuotraukų redagavimo programų, be gimtosios „Photos“ programos, kurią galima rasti „iPhone“ ir „iPad“.
Nuotraukų perkėlimo iš fotoaparato į „iPhone“ ar „iPad“ būdas priklauso nuo fotoaparato naudojamos atminties tipo ir nuo to, ar nuotraukoms perduoti reikalinga programa.
Kai nuotraukos bus importuotos, jas visas rasite „iPhone“ nuotraukų programos albume „Importas“.
1. Perkelkite nuotraukas iš fotoaparato į „iPhone“ naudodami SD kortelių skaitytuvą
Pageidaujamas būdas perkelti nuotraukas iš fotoaparato į „iPhone“ yra naudoti „Lightning to SD Card Reader“ ir „iOS Photos App“, jei norite perkelti nuotraukas iš fotoaparato į „iPhone“.
1. Išimkite SD kortelę iš fotoaparato ir įdėkite ją į skaitytuvo galą į SD kortelių skaitytuvą.

2. Prijunkite „Lightning Lightning Lightning“ prie SD kortelių skaitytuvo prie savo „iPhone“ (žr. Aukščiau esantį paveikslėlį).
3. „ iPhone“ atidarykite nuotraukų programą (jei ji automatiškai neatsidaro)
4. Kai būsite „Photos“ programoje, bakstelėkite skirtuką Importuoti, esantį apatiniame meniu, tada bakstelėkite parinktį „Importuoti viską“, esančią viršutiniame dešiniajame ekrano kampe.

Pastaba: Taip pat galite rankiniu būdu pasirinkti konkrečias nuotraukas, atskirai bakstelėdami ant jų ir bakstelėdami parinktį Importuoti.
5. Kai nuotraukos bus importuotos, būsite paraginti pasirinkti, ar norite išsaugoti nuotraukas SD kortelėje po perkėlimo, ar jas ištrinti.

Bakstelėkite Laikyti, jei norite, kad nuotraukos būtų prieinamos SD kortelėje. Bakstelėkite Trinti, jei norite ištuštinti SD kortelę.
2. Perkelkite nuotraukas iš fotoaparato į „iPhone“ naudodamiesi „WiFi“
Jei jūsų skaitmeninis fotoaparatas yra su programomis, skirtomis nuotraukoms perkelti (pvz., „Canon Camera Connect“), atlikite toliau nurodytus veiksmus, norėdami perkelti nuotraukas iš fotoaparato į „iPhone“.
1. Atidarykite savo fotoaparato meniu ir įgalinkite „WiFi“.
2. „ iPhone“ atidarykite „Nustatymai“> bakstelėkite „Wi-Fi“.

3. Kitame ekrane prisijunkite prie „Camera WiFi“ tinklo, kurį transliuoja jūsų skaitmeninis fotoaparatas.

Pastaba: daugeliu atvejų „Camera WiFi“ tinklo vardas bus toks pat kaip jūsų fotoaparato modelio numerio (50d, 70d ar panašus).
4. Savo fotoaparate atidarykite „Camera connect“ programą („Canon Cameras“ atveju) arba savo fotoaparato programinę įrangą, leidžiančią perkelti nuotraukas.
5. Atidarę prekės ženklo „Camera App“, bakstelėkite parinktį perkelti nuotraukas iš fotoaparato į telefoną.
Nuotraukų perkėlimo naudojant „WiFi“ pranašumas yra tas, kad nereikia jokių laidų ar laidų. Tačiau šis metodas netinka perkelti daug nuotraukų.
3. Perkelkite nuotraukas iš fotoaparato į „iPhone“, naudodamiesi „Lightning“ į USB adapterį
Jei fotoaparatas yra su integruota saugykla ir nenaudoja SD kortelės, nuotraukoms perduoti jums reikės „Lightning to USB Camera Adapter“.
1. Prijunkite USB kabelį prie savo fotoaparato, o kitą galą - prie žaibo USB galo prie USB kameros adapterio

2. Prijunkite „Lightning“ žaibo galą prie USB kameros adapterio prie savo „iPhone“.
3. Įjunkite fotoaparatą ir įsitikinkite, kad jis veikia perdavimo režimu.
4. „ iPhone“ atidarykite nuotraukų programą (jei ji automatiškai neatsidaro)
5. Kai būsite „Photos App“, bakstelėkite skirtuką Importuoti, esantį apatiniame meniu, tada bakstelėkite parinktį Importuoti viską, esančią ekrano viršutiniame dešiniajame kampe.

Pastaba: jei norite importuoti tik pasirinktas nuotraukas, bakstelėkite atskiras nuotraukas, kurias norite perkelti, tada bakstelėkite Importuoti.
6. Kai importavimas bus baigtas, pamatysite parinktį Laikyti arba Ištrinti perkeltas nuotraukas savo fotoaparate.

Bakstelėkite parinktį Ištrinti arba Palikti, atsižvelgiant į jūsų poreikius.
Nepavyko rasti skirtuko „Importuoti“ „iPhone“
Jei nematote skirtuko Importuoti „Photos“ programoje „iPhone“ ar „iPad“
- Įsitikinkite, kad skaitmeninis fotoaparatas įjungtas ir pasirinktas nuotraukų eksportavimo režimas.
- Iš naujo paleiskite „iPhone“ arba „iPad“
- Atjunkite skaitmeninį fotoaparatą nuo adapterio ir vėl prijunkite po 60 sekundžių
- Atjunkite adapterį nuo „iPhone“ ir vėl prijunkite po 60 sekundžių
Atlikus vieną iš aukščiau išvardytų veiksmų, „iPhone“ skirtoje „Photos“ programoje turėtų būti sugrąžintas skirtukas Importuoti.