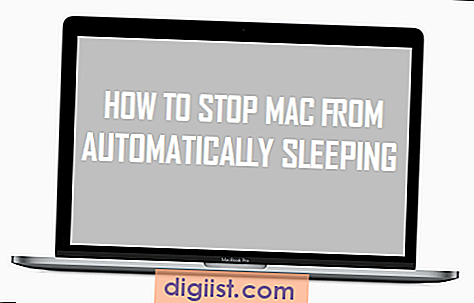Papildomas atvirojo kodo programų ar emuliatorių įkėlimas į „iOS“ įrenginį leidžia naudoti programas ir emuliatorius, kurių nėra „iTunes“ programų parduotuvėje. Šis straipsnis parodys, kaip nemokamai įkelti programas į „iPhone“ ir „iPad“ ir nereikia kalinti „iOS“ įrenginio.

Įvadas
Šio įrašo tikslais galite suprasti, kad šalutinis įkėlimas yra programų atsisiuntimo į „iPhone“ ar „iPad“ procesas iš kito šaltinio, išskyrus „iTunes“ programų parduotuvę.
Kadangi jūsų „iOS“ įrenginyje neleidžiama tiesiogiai atsisiųsti trečiųjų šalių programų, turite perkelti programas iš kompiuterio į savo „iOS“ įrenginį.
Kitas terminas, kurį jums reikia suprasti, yra „Emuliatorius“, kuris šiame įraše gali būti apibrėžtas kaip programinė įranga, galinti apgauti „iOS“ įrenginį imituojant ar imituojant kitą įrenginį.
Pavyzdžiui, „GBA4iOS“ yra populiarus emuliatorius, kuris gali suklaidinti jūsų „iPhone“ ar „iPad“, kad jie elgiasi kaip „Game Boy“ pultai, leisdami jums žaisti „Game Boy Advance“ žaidimus „iPhone“ ar „iPad“.
Reikalingi dalykai norint įkelti programas į „iPhone“, „iPad“
Žemiau išvardyti pagrindiniai elementai, kurių jums prireiks norint įkelti programas ar emuliatorius į „iPhone“, „iPad“ ar „iPod“.
„Xcode 7“: „ Xcode“ yra integruota kūrimo aplinka (IDE), suteikianti įrankius „iOS“ įrenginiams kurti. Galite nemokamai atsisiųsti naujausią „Xcode“ versiją iš „Mac App Store“.
„Mac“ kompiuteris: „ Xcode“ veikia tik „Apple“ „Mac“ kompiuteryje, o ne kompiuteriuose, kuriuose naudojamos kitos operacinės sistemos, tokios kaip „Windows Computers“ ar „Chromebook“, naudojantys „Google Chrome“ OS.
Trumpai tariant, jums reikės „Apple“ kompiuterio, kad paleistumėte „Xcode“.
Šaltinio kodas: jums reikės programos ar emuliatoriaus, kurį norite įkelti į savo „iOS“ įrenginį, šaltinio kodo. Paprastai daugumos programų ir emuliatorių išeities kodas yra lengvai prieinamas internete, reikia jo ieškoti.
Pagrindiniai programos šalutinio įkėlimo į „iOS“ įrenginį veiksmai
Žemiau išvardyti pagrindiniai veiksmai, kuriuos atliksite, norėdami nemokamai perkelti programas į „iPhone“ ar „iPad“ ir nereikės įkalinti įrenginio.
1. Nustatykite „Xcode“ „Mac“ kompiuteryje
2. Nukreipkite savo programos šaltinio kodą į „Xcode“
3. Prijunkite savo įrenginį prie „Mac“, naudodami programų šaltinio kodą
4. Sukurkite kodą patvirtinantį parašą
Dabar atlikite šiuos išsamius žingsnius, kad atliktumėte visus aukščiau išvardintus pagrindinius veiksmus.
1. Nustatykite „Xcode“ „Mac“ kompiuteryje
Atlikite šiuos veiksmus, norėdami nustatyti „Xcode“ „Mac“ kompiuteryje ir pridėti „Apple ID“.
1. Atsisiųskite „Xcode“ į savo „Mac“, jei to dar nepadarėte.
2. Eikite į „Mac“ aplanką „Applications“ (programos) ir spustelėdami jį paleiskite „Xcode“ iš ten.
3. Kai „Mac“ kompiuteris paleis „Xcode“, viršutinėje juostoje spustelėkite „Xcode“, kad atidarytumėte iššokantįjį meniu.
4. Iššokančiame meniu spustelėkite Preferences.
5. Dabar iššokančiame lange spustelėkite skirtuką „Accounts“, tada spustelėkite mygtuką +, kad pridėtumėte „Apple ID“ į „Xcode“.

Vaizdo kreditas: bouk.co
5. Dabar būsite paraginti įvesti prisijungimo duomenis, kurie yra jūsų „Apple ID“ ir slaptažodis.
Atminkite, kad atlikdami šį veiksmą galite gauti klaidos pranešimą, jei „Apple ID“, kurį naudojate šiam veiksmui, yra susietas su „Apple Developer“ programos narystės galiojimo pabaiga.
Jei gausite klaidos pranešimą, galite sukurti naują „Apple ID“ ir prisijungti prie „Xcode“ naudodami savo naująjį ID.
2. Nukreipkite savo programos šaltinio kodą į „Xcode“
Jei norite sukurti ir iš naujo įkelti programą į savo „iPhone“ ir „iPad“, turėsite įvesti programos šaltinio kodą į „Xcode“.
Kaip pavyzdį, atlikite šiuos veiksmus, jei norite gauti populiariojo GBA4iOS emuliatoriaus šaltinio kodą į „Xcode“. Kaip minėta aukščiau, GBA4iOS yra labai populiarus emuliatorius, kuris gali apgauti „iOS“ įrenginį, kad jis taptų „Game Boy“ pultu.
1. Atsisiųskite „GBA4iOS Emulator“ išeities kodą į savo MAC.
2. Paleiskite MAC terminalo langą ir įveskite komandų rinkinį, reikalingą norint gauti GBA4iOS šaltinio kodą į „Xcode“ ir paspauskite „Enter“.

Kodą, kaip parodyta aukščiau esančiame paveikslėlyje („GBA4iOS“), pasiūlė Bouke Van Der Bijl, kūrėjas ir „GitHub“ bendradarbis.
Tokiu atveju naudosite programos ar emuliatoriaus, kurį bandote perkelti iš šaltinio, kodą ir vykdysite sąrankos instrukcijas, kurių reikalaujama programai ar emuliatoriui, kurį bandote perkelti.
3. Paleiskite „Xcode“ savo MAC
4. „Xcode“ spustelėkite Failas> pasirinkite Atidaryti
5. Raskite projekto failą ir spustelėkite jį, kad atidarytumėte projektą „Xcode“.
Svarbu: naudodamiesi komanda „sudo“ turite būti labai atsargūs. Gali reikėti įvesti savo OS X sistemos slaptažodį ir bet kokia klaida gali sujaukti jūsų sistemą. Nerekomenduojama tuo atveju, jei nesate įpratę to daryti.
3. Prijunkite „iOS“ įrenginį prie „Mac“
Dabar turite prijungti „iPhone“, „iPad“ ar „iPod“ prie „Mac“ kompiuterio per USB kabelį ir kai „Mac“ kompiuteris atpažins jūsų prijungtą įrenginį, atlikite toliau nurodytą veiksmą.
1. „Xcode“ viršutinėje juostoje spustelėkite Produktas ir išskleidžiamojo meniu punkte „Paskirtis“. Pasirinkite prijungtą įrenginį kaip savo kelionės tikslą. (Žr. Paveikslėlį žemiau)

Vaizdo kreditas: bouk.co
4. Sukurkite kodą patvirtinantį parašą
Norėdami sukurti ir įdiegti programą, turėsite sugeneruoti unikalų programos kodą.
1. Kairėje lango pusėje spustelėkite savo projekto pavadinimą.
2. Šalia paketo identifikatoriaus įveskite unikalų pavadinimą.
3. Šalia komandos pavadinimo įsitikinkite, kad jūsų vardas buvo įvestas.

Vaizdo kreditas: bouk.co
5. Sukurkite ir įkelkite programą į „iPhone“ ar „iPad“
Dabar spustelėkite mygtuką „Paleisti“, kuris yra viršutiniame kairiajame „Xcode“ lango kairiajame kampe.

Kai tik spustelėsite paleidimo mygtuką, jūsų programa bus sukurta, įdiegta ir paleista „iPhone“ ar „iPad“, prijungtam prie „Mac“ per USB jungtį.
Dabar jūsų programa turėtų būti sėkmingai perkelta į „iOS“ įrenginį. Jei gausite klaidos pranešimą, greičiausiai panaudojote neteisingą šaltinio kodą.