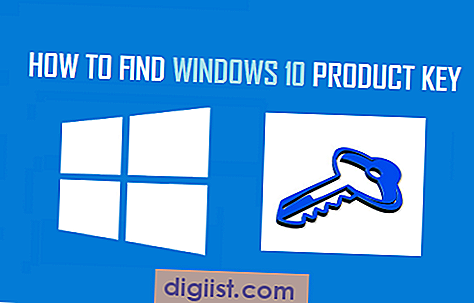Jei jau naudojate „Touch ID“, kad atrakintumėte „iPhone“, jums bus malonu žinoti, kad taip pat galima užrakinti programas „iPhone“ naudojant „Touch ID“.

Užrakinkite programas „iPhone“, naudodamiesi jutikliniu ID
Kad galėtumėte užrakinti programas „iPhone“ naudodami „Touch ID“, turite įjungti „Touch ID“ kiekvienai atskirai programai, kurią norite atrakinti ir užrakinti naudodami „Touch ID“.
Kai programoje įgalinsite „Touch ID“, galėsite užrakinti ir atrakinti programą naudodami pirštų atspaudus. Kaip galite įsivaizduoti, tai yra daug patogiau nei nustatyti slaptažodį, kad atrakintumėte „Apps“.
Taip pat turite žinoti, kad tik „iPhone“ „pirštų atspaudais“ gali būti užrakintos tik tos programos, kurios suteikia galimybę naudoti „Touch ID“.
Pavyzdžiui, tokiose populiariose socialinės žiniasklaidos programose kaip „WhatsApp“, „Facebook“, „Twitter“ ir „Snapchat“ neleidžiamas „Touch ID“, o tokios programos kaip „Dropbox“, „Mint“, „PayPal“, „Evernote“, „1Password“ ir „iPhone“ gimtoji „Notes“ programa gali būti atrakintos ir užrakintos naudojant „Touch ID“.
1. Įjunkite „Touch ID“ „iPhone“
Jei jau naudojate pirštų atspaudus, kad atrakintumėte „iPhone“, galite praleisti šį veiksmą. Jei ne, galite atlikti toliau nurodytus veiksmus, kad „iPhone“ įgalintumėte jutiklinį ID.
Pastaba: jei pirmą kartą nustatote „Touch ID“, pirmiausia turite vykdyti ekrane pateikiamus nurodymus, kad pirmą kartą užregistruotumėte pirštų atspaudus „Apple“.
1. „ iPhone“ atidarykite „Nustatymai“ ir bakstelėkite „Touch ID & Passcode“.

2. Iššokančiajame lange įveskite savo kodą

3. „Touch ID“ ir „Passcode“ ekrane įjunkite „Touch ID“ „iPhone Unlock“ arba „iTunes“ ir „App Store“ (arba abu, jei norite).

2. Įgalinkite „Touch ID“ programoms
Kai „iPhone“ nustatysite „Touch ID“, atlikite toliau nurodytus veiksmus, kad įgalintumėte „Touch ID“ programoms, kurias norite užrakinti ir atrakinti naudodami pirštų atspaudus „iPhone“.
1. Atidarykite programą, kurią norite užrakinti ir atrakinti naudodami jutiklinį ID. Mūsų atveju mes naudojame „Dropbox“ programą.
2. Tada bakstelėkite „Nustatymų“ piktogramą, esančią viršutiniame kairiajame ekrano kampe (kitose programose vieta gali skirtis).

3. Programos nustatymų ekrane bakstelėkite parinktį Įjungti leidimo kodą - tai gali būti pažymėta kaip „Passcode & Touch ID“ ar kažkas panašaus kitoms programoms.

4. Jums bus pasiūlyta sukonfigūruoti keturių skaitmenų „Dropbox“ kodą.

Pastaba: Nors jūs bandote nustatyti „Touch ID“, vis tiek turėsite nustatyti programos keturių skaitmenų kodą.
5. Tada įjunkite „Dropbox App“ „Touch ID“, perkeldami „Touch ID“ jungiklį į ON padėtį.

Dabar užrakinti ir atrakinti šią programą galėsite naudodami pirštų atspaudus, o ne naudodami slaptažodį programai atrakinti.
3. Išjunkite „Touch ID“ programų valdiklius
Net jei programai įgalintas „Touch ID“, programa vis tiek gali rodyti neskelbtiną ar privačią informaciją „iPhone“ valdiklio ekrane.
Taigi rekomenduojama išjungti „Touch ID“ programų valdiklius, kad jūsų asmeninė informacija nebūtų rodoma valdikliuose.
1. Norėdami atidaryti valdiklio ekraną, perbraukite kairėn „iPhone“ pagrindiniame ekrane.
2. Slinkite žemyn iki ekrano apačios ir bakstelėkite Redaguoti.

3. Ekrane Pridėti valdiklius bakstelėkite raudoną apskritimą, esantį kairėje nuo programos pavadinimo, ir palieskite Pašalinti, kad patvirtintumėte.

Pakartokite aukščiau nurodytus veiksmus kitoms „Touch ID“ įgalintoms programoms ir bakstelėkite Atlikta, kad išsaugotumėte šį „Apps“ nustatymą.