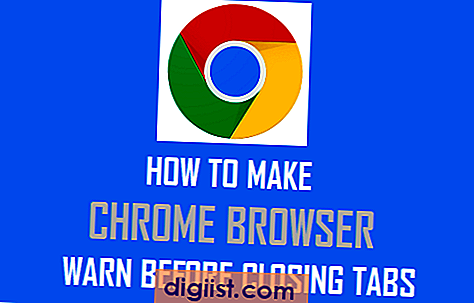Iki „iOS 9“ atnaujinimo „iCloud“ diskas liko kažkas, kas liko fone ir nebuvo matomas jūsų „iPhone“ ar „iPad“. Dabar, atnaujinusi „iOS 9“, „Apple“ sugalvojo „iCloud Drive App“, kuri daro „iCloud Drive“ prieinamesnį ir naudingesnį jūsų „iPhone“.

Įgalinkite „iCloud Drive“ „iPhone“ ir „iPad“
„ICloud Drive“ programa leidžia naršyti, peržiūrėti ir tvarkyti failus, saugomus „iCloud Drive“. Tačiau skirtingai nuo kitų sistemos programų, „iCloud Drive“ programa pagal numatytuosius nustatymus neįgalinama jūsų „iPhone“ ar „iPad“. Turite įgalinti šią programą „iPhone“ ar „iPad“ atlikdami toliau nurodytus veiksmus.
1. Atidarykite „Nustatymų“ programą
2. Bakstelėkite „iCloud“

3. Tada bakstelėkite „iCloud Drive“

4. Kitame ekrane įgalinkite parinktį Rodyti pagrindiniame ekrane.

„Apple“ „iCloud Drive“ programa pasirodys jūsų pagrindiniame ekrane, kai tik atliksite šiuos veiksmus,
Peržiūrėkite ir tvarkykite failus „iCloud“ diske
Viskas, ko reikia norint peržiūrėti failus, saugomus „iCloud Drive“, yra tiesiog bakstelėjimas į „iCloud Drive“ programą. Tuoj pat pateksite į „iPhone“ „iCloud Drive“ sąsają, kur galėsite peržiūrėti visus failus ir aplankus, saugomus „iCloud“.
1. Bakstelėkite „iCloud Drive“ programą
Galėsite pamatyti visus failus ir aplankus, saugomus „iCloud Drive“ paskyroje.
2. Norėdami peržiūrėti failą, tiesiog bakstelėkite norimą peržiūrėti failą. Failas atsidarys jūsų „iPhone“ su galimybėmis perkelti, ištrinti ir bendrinti failus ekrano apačioje (žr. Paveikslėlį žemiau).

3. Bendrinti failus : Bakstelėjus bendrinimo piktogramą, kitame ekrane bus atidarytas failų bendrinimo programų sąrašas. Šiame ekrane galėsite bendrinti failą el. Paštu, tekstiniu pranešimu, „Twitter“ ir kitomis programomis, kurias matysite sąraše.
Taip pat rasite parinkčių, kaip atspausdinti failą ir nusiųsti jį kitiems žmonėms per „AirDrop“.
„IPhone“ el. Laiškuose galite pridėti „iCloud“ disko failus
Vienas failų saugojimo „iCloud“ diske pranašumas yra tas, kad bet kuriuos iš tų failų galite pridėti kaip priedus prie savo el.
1. Bakstelėkite „Mail“ programą
2. Pradėkite naują el. Pašto pranešimą bakstelėdami „Compose Mail“ piktogramą. Taip pat galite pradėti atsakyti į esamą pranešimą

3. Bakstelėkite bet kurioje pranešimo dalyje, kad paleistumėte kontekstinį meniu (žr. Vaizdą 4 žingsnyje žemiau)
4. Bakstelėkite Pridėti priedą (žr. Paveikslėlį žemiau)

5. Bakstelėję Pridėti priedą, pateksite į „iCloud“ diską, iš kurio galėsite pasirinkti failą, kurį norite siųsti kaip el. Pašto pranešimo priedą (žr. Paveikslėlį žemiau)

Redaguoti failus „iCloud“ diske
Jei esate pripratę prie „Google“ disko, turėsite nusivilti „iCloud“ disko redagavimo galimybėmis ir parinktimis. Nerasite parinkties atidaryti ir redaguoti dokumentų, skaičiuoklių ir pateikimo failų, kuriuos galite lengvai rasti „Google“ diske.
„iCloud Drive“ yra labai paprastas ir iš esmės atlieka užduotį saugoti ir dalytis dokumentais.
Naujovinkite „iCloud“ disko saugyklą
Pagal numatytuosius nustatymus jūsų „iOS“ įrenginyje yra 5 GB nemokamos vietos „iCloud“ diske. Turėsite pradėti pirkti daugiau vietos „iCloud“ diske, jei jūsų vaizdai ir failai, saugomi „iCloud“ diske, pradės viršyti nemokamos saugyklos ribą. Laimei, atnaujinti aukštesnius saugojimo planus „iCloud Drive“ nėra tikrai taip brangu.
Galite atlikti toliau nurodytus veiksmus, kad naujovintumėte daugiau saugyklos vietos „iCloud“ diske arba pakeistumėte ankstesnę versiją ir grįžtumėte prie nemokamos saugyklos plano bet kuriuo metu.
1. Atidarykite „Nustatymų“ programą ir bakstelėkite „iCloud“
2. Tada bakstelėkite saugyklą

4. Bakstelėkite Pirkti daugiau saugyklos vietos

5. Dabar bakstelėkite sau tinkamiausią saugyklos planą

6. Tada bakstelėkite Pirkti, esantį viršutiniame dešiniajame ekrano kampe (žr. Paveikslėlį aukščiau).
7. Prisijunkite naudodami „iCloud“ paskyrą, jei dar nesate prisijungę ir atlikite pirkinį.
Kai atliksite pirkinį, iškart pamatysite, kad visa jūsų sąskaitos saugykla keičiasi taip, kad atspindėtų bendrą jūsų naujojo plano leidžiamą saugojimo vietą.