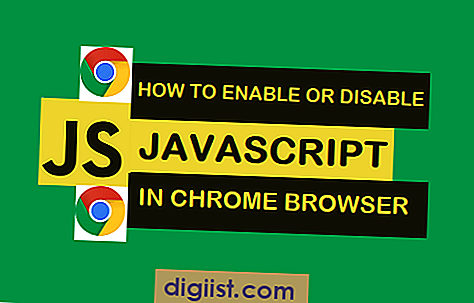Iš naujo nustatę kompiuterį iš esmės reiškia, kad jis grąžinamas į „dėžutę“. Visi asmens duomenys ištrinami ir užrašomi, o visi įdiegti naujinimai ar trečiųjų šalių programos pašalinamos. Šis procesas yra naudingas, kai norite pradėti švariai, turite nekontroliuojamą kenkėjiškų programų infekciją arba ketinate atiduoti ar parduoti kompiuterį. „Windows“ siūlo keletą sprendimų, kaip atkurti gamyklinius nustatymus, leidžiančius atlikti šią procedūrą nereikalaujant daug techninės patirties.
Prieš valydami
Nors nustatymo iš naujo procedūra yra automatizuota sistemoje „Windows“, prieš pateikdami paskutinę komandą turite imtis kelių atsargumo priemonių. Procesas visiškai perrašo standųjį diską, ištrindamas viską, kas jame saugoma. Suformatavę diską, negalėsite atkurti jokių duomenų. Skirkite laiko prieš pradėdami procesą, kad išsaugotumėte visus failus, nuotraukas ir kitą informaciją išoriniame standžiajame diske ar kitoje laikmenoje. Surinkite trečiųjų šalių programas, kurias norite iš naujo įdiegti po atstatymo, kad jas parengtumėte. Prieš pradėdami atjunkite visus išorinius priedus, tokius kaip spausdintuvai, standieji diskai ar skaitytuvai, kad išvengtumėte galimų problemų atstatymo metu.
Nustatyti iš naujo per „Windows 10“
Daugelis kompiuterių standžiajame diske turi atskirą skaidinį, skirtą operacinei sistemai atstatyti ir atkurti. Tai leidžia atkurti gamyklos būklę per „Windows“.
Norėdami pradėti šią procedūrą sistemoje „Windows 10“, eikite į meniu Pradėti ir spustelėkite „Nustatymai“.
Spustelėkite „Atnaujinti ir apsaugoti“.
Spustelėkite „Reset This PC“.
Spustelėkite „Pradėti“. Norėdami atkurti „Windows 10“ numatytuosius nustatymus, bet išsaugoti failus, tokius kaip dokumentai ir nuotraukos, bet ne programas, spustelėkite „Išsaugoti mano failus“.
Norėdami atkurti „Windows“ numatytuosius nustatymus ir ištrinti visus kompiuterio failus, įskaitant visus asmeninius duomenis, spustelėkite „Pašalinti viską“.
Jei jūsų kompiuteryje buvo įdiegta ankstesnė „Windows“ versija, pvz., „Windows 8“, galite spustelėti „Atkurti gamyklos nustatymus“, kad pašalintumėte visus failus ir iš naujo įdiegtumėte tą „Windows“ versiją.
Nustatyti iš naujo per „Windows 8“
Norėdami pradėti šią procedūrą sistemoje „Windows 8“, ieškokite skiltyje „Nustatymai“ ir pasirinkite „Keisti kompiuterio nustatymus“. Pasirinkite „Atnaujinti ir atkurti / atkurti / pašalinti viską ir iš naujo įdiegti„ Windows “. Pasirinkite „Pradėti“ ir vykdykite ekrane pateikiamas instrukcijas, kad pradėtumėte atstatyti gamyklą. Kompiuteris paleidžiamas į atkūrimo režimą, kad galėtumėte pereiti prie likusio proceso.
Nustatyti iš naujo per „Windows 7“
Norėdami pradėti šią procedūrą sistemoje „Windows 7.“, iš naujo nustatykite kompiuterį naudodami maitinimo mygtuką ir laikykite nuspaudę klavišą F8, kol pasirodys „Windows“ logotipas.
Kai pasirodys „Advanced Boot Options“ meniu, rodyklių klavišais pasirinkite „Repair Your Computer“ ir paspauskite klavišą Enter.
Kai pasirodys klaviatūros išdėstymo meniu, rodyklių klavišais pasirinkite klaviatūros tipą ir paspauskite klavišą Enter.
Pasirinkite „Sistemos atkūrimas“, jei norite atkurti kompiuterio būseną anksčiau, nepažeisdami esamų failų. Pasirinkite „System Image Recovery“, jei norite atkurti kompiuterį iš ankstesnės atsarginės kopijos.
Nustatyti iš naujo paleidimo metu
Jei „Windows“ neveikia tinkamai, paleidimo metu galite pasiekti tuos pačius atkūrimo režimo ekranus paspausdami tam tikrą klavišą arba jų kombinaciją. Konkreti seka skiriasi priklausomai nuo jūsų kompiuterio gamintojo; Pavyzdžiui, HP naudoja „F11“, o el. Mašinose paspauskite „Alt-F10“. Patikrinkite savo kompiuterio vadovą ir paspauskite reikiamą klavišą ar raktus, kai kompiuteris įsijungs, kad įjungtumėte atkūrimo režimą. Vykdykite ekrane pateikiamus nurodymus, kad išvalytumėte ir atkurtumėte savo kompiuterį.
Atkūrimo diskų naudojimas
Daugumoje kompiuterių nebebus pristatomi diegimo diskai, tačiau atkūrimo diskus galite sukurti naudodami „Windows“, kai iš pradžių nustatote savo kompiuterį, arba kartais galite juos užsisakyti savo kompiuterio gamintojo svetainėje. Jei turite šių diskų rinkinį, galite juos naudoti įvesdami atkūrimo režimą per įkrovos meniu. Norėdami naudoti diskus, išjunkite įrenginį ir vėl jį įjunkite. Paspauskite atitinkamą mygtuką, norėdami patekti į įkrovos meniu, kai jis prasideda; HP sistemos naudoja „Esc“ klavišą norėdami patekti į meniu Pradėti, kur tada galite pasirinkti „F9“, kad pakeistumėte įkrovos parinktis. Su kitais kompiuteriais, norint patekti į įkrovos meniu, gali reikėti paspausti „F12“. Patekę į įkrovos meniu pasirinkite įkrovą iš optinio disko ir įdėkite pirmąjį atkūrimo diską, kad pradėtumėte procesą.