El. Laiškai paprastai būna jūsų el. Pašto programoje, tačiau kartais gali reikėti laikyti el. Pašto kopiją kaip neprisijungus sukurtą atsarginę kopiją. Žemiau rasite veiksmus, kaip išsaugoti el. Laiškus kompiuteryje.

Įrašykite el. Laiškus į kompiuterio standųjį diską
Apskritai, dauguma mūsų pasitiki el. Pašto klientu („Gmail“, „Outlook“), kad saugotų el. Laiškus ir tikrai nerastų poreikio kurti atsargines kopijas ar išsaugoti el. Laiškus kompiuteryje.
Tačiau tam tikrose situacijose gali reikėti atsisiųsti el. Laiško kopiją į kompiuterio standųjį diską.
Pvz., Prieš uždarydami savo el. Pašto paskyrą galite atsisiųsti visų ar svarbių el. Laiškų kopijas į kompiuterį, arba kai kuriuos el. Laiškus galite pasiekti neprisijungę.
Jei naudojate įmonės ar darbo el. Pašto abonementą, galbūt norėsite kompiuteryje turėti svarbių el. Laiškų atsarginę kopiją.
1. Išsaugokite „Gmail“ kompiuteryje
Norėdami išsaugoti el. Laiškus iš „Gmail“ paskyros į kompiuterį, atlikite toliau nurodytus veiksmus.
1. Prisijunkite prie „Gmail“ paskyros ir atidarykite el. Laišką, kurį norite atsisiųsti.
2. Spustelėkite 3 taškų piktogramą, esančią viršutiniame dešiniajame kampe (šalia mygtuko Atsakyti) ir išskleidžiamajame meniu pasirinkite parinktį Parsisiųsti pranešimą.

3. Kitame ekrane pasirinkite atsisiųsto failo vietą ir spustelėkite mygtuką Įrašyti.

Kaip matote aukščiau esančiame paveikslėlyje, el. Laiškas bus išsaugotas jūsų kompiuteryje .eml formatu ir jį bus galima atidaryti daugelyje interneto naršyklių ir el. Pašto klientų.
Deja, „Gmail“ nėra jokio būdo ar nėra galimybės išsaugoti kelis el. Laiškus kompiuteryje.
2. Išsaugokite „Microsoft Outlook Email“ kompiuteryje
Norėdami atsisiųsti ir išsaugoti „Microsoft Outlook Email“ kompiuteryje, atlikite šiuos veiksmus.
1. Prisijunkite prie „Outlook“ paskyros ir atidarykite el. Laišką, kurį norite išsaugoti kompiuteryje.
2. Kai esate el. Laiške, spustelėkite skirtuką Failas ir pasirodžiusiame meniu Failas pasirinkite parinktį Įrašyti kaip.

3. Dialogo lange Įrašyti kaip pasirinkite vietą, kurioje norite išsaugoti el. Laišką, ir spustelėkite mygtuką Įrašyti.
Jūsų el. Paštas bus išsaugotas kaip .msg („Outlook Message Format“) failas, kaip naudoja „Microsoft“.
3. Įrašykite kelis „Outlook“ el. Laiškus į kompiuterį
„Microsoft Outlook“ leidžia vilkti ir mesti el. Laiškus iš „Outlook“ į aplanką „Windows“ kompiuteryje.
Vilkimo funkcija taip pat gali būti naudojama norint pasirinkti kelis el. Laiškus „Outlook“ ir įmesti juos į savo kompiuterio aplanką.
1. Prisijunkite prie „Outlook“ el. Pašto paskyros ir pasirinkite el. Pašto adresus, kuriuos norite išsaugoti kompiuteryje.
2. Pasirinkę el. Pašto adresus, tiesiog vilkite el. Laiškus į darbalaukį arba bet kurį savo kompiuterio aplanką.
4. Išsaugokite „Outlook Web Mail“ kompiuteryje
Jei naudojate „Outlook Web App“, el. Laiškų atsisiųsti ir išsaugoti kompiuteryje nėra galimybės.
Tačiau, norėdami išsaugoti el. Laiško turinį savo kompiuteryje PDF formatu, galite atlikti šiuos veiksmus.
1. Prisijunkite prie savo el. Pašto paskyros ir atidarykite el. Laišką, kurį norite išsaugoti kompiuteryje.
2. Spustelėkite 3 taškų piktogramą, esančią viršutiniame dešiniajame kampe, ir išskleidžiamajame meniu pasirinkite parinktį Spausdinti.
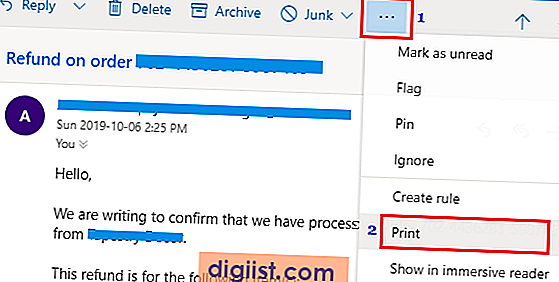
3. Kitame ekrane spustelėkite spausdinimo piktogramą.

4. Dialogo lange Spausdinti pasirinkite parinktį Įrašyti kaip PDF ir spustelėkite mygtuką Įrašyti.

5. Kitame ekrane pasirinkite atsisiųsto failo vietą ir spustelėkite mygtuką Įrašyti.
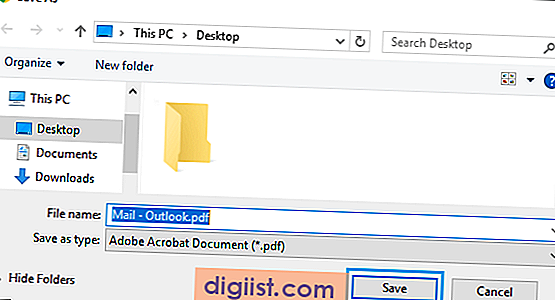
Atsisiųstame faile bus visas žinutės turinys ir kita išsami el. Pašto informacija.





