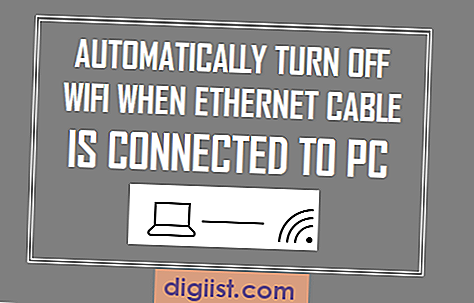Jei jūsų tinklas naudoja tarpinį serverį interneto ryšiams, jūsų prieiga prie tam tikrų svetainių gali būti apribota. Tačiau galite pakeisti savo naršyklės naršyklės nustatymus, kad apeitumėte tarpinį serverį ir užmegztumėte tiesioginį ryšį su internetu. Apeinant tarpinį serverį LAN, paspartinsite ryšį ir apeisite tarpinio serverio apribojimus naršydami tam tikrose svetainėse. Būtinai atlikite pakeitimus kiekvienoje naršyklėje, kurią naudojate savo kompiuteryje.
Internet Explorer
1 žingsnis
Uždarykite visus „Internet Explorer“ egzempliorius.
2 žingsnis
Vienu metu paspauskite „Windows-R“, kad atidarytumėte „Windows Run“ dialogo langą.
3 žingsnis
Įveskite arba nukopijuokite ir įklijuokite šią komandą į lauką Atidaryti, tada paspauskite „Enter“. Komanda iš naujo nustato „Internet Explorer“ tarpinio serverio parametrus registre.
reg pridėti „HKCU \ Software \ Microsoft \ Windows \ CurrentVersion \ Internet Settings“ / v „ProxyEnable“ / t REG_DWORD / d 0 / f
4 žingsnis
Atidarykite „Internet Explorer“ ir patvirtinkite, kad tarpinio serverio duomenys ištrinti. Norėdami tai padaryti, spustelėkite „Internet Explorer“ krumpliaračio piktogramą, tada spustelėkite „Interneto parinktys“. Spustelėkite skirtuką „Ryšiai“, tada spustelėkite mygtuką „LAN nustatymai“. Parinktys „Naudoti tarpinį serverį savo LAN“ ir „Naudoti automatinio konfigūravimo scenarijų“ yra panaikintos, o tai reiškia, kad jūsų kompiuteris dabar apeina tarpinio tinklo nustatymus.
Perkraukite kompiuterį ir iš naujo paleiskite „Internet Explorer“. Dabar galite prisijungti prie interneto be LAN tarpinio serverio.
„Firefox“
1 žingsnis
Uždarykite visus „Firefox“ langus, išskyrus tą, kurį naudosite atlikdami konfigūracijos pakeitimus.
2 žingsnis
Viršutinėje naršymo juostoje spustelėkite išskleidžiamąjį meniu „Firefox“, tada spustelėkite „Redaguoti“. Spustelėkite „Nuostatos“, kad atidarytumėte „Firefox“ nuostatų meniu.
3 žingsnis
Spustelėkite parinktį „Išplėstinė“, tada spustelėkite skirtuką „Tinklas“. Atidaromas tinklo nuostatų ekranas.
4 žingsnis
Spustelėkite parinktį „Nėra tarpinio serverio“ ir uždarykite langą, kad išsaugotumėte nustatymus.
5 žingsnis
Spustelėkite parinktį „Uždaryti“, kad uždarytumėte „Firefox“ nuostatų meniu.
Uždarykite ir iš naujo paleiskite „Firefox“. Jūsų LAN tarpinio serverio nustatymai yra pašalinti ir dabar galite apeiti LAN tarpinį serverį, kad galėtumėte naršyti internete.
„Google Chrome“
1 žingsnis
Uždarykite visus „Google Chrome“ langus, išskyrus tą, kurį naudosite pakeitimams atlikti.
2 žingsnis
Spustelėkite „Google Chrome“ meniu mygtuką viršutiniame naršymo meniu, kad būtų rodomos meniu parinktys.
3 žingsnis
Spustelėkite parinktį „Nustatymai“, kad atidarytumėte „Google Chrome“ nustatymų meniu.
4 žingsnis
Spustelėkite „Rodyti išplėstinius nustatymus“.
5 žingsnis
Išplėstinių nustatymų ekrano skiltyje Tinklas spustelėkite „Keisti tarpinio serverio nustatymus“. Atsidaro jūsų operacinės sistemos dialogo langas Keisti tarpinio serverio nustatymus.
6 žingsnis
Spustelėkite skirtuką „Ryšiai“, tada spustelėkite mygtuką „LAN nustatymai“. Atsidaro LAN nustatymų dialogo langas.
Spustelėkite parinktis „Naudoti tarpinį serverį savo LAN“ ir „Naudoti automatinio konfigūravimo scenarijų“, kad išvalytumėte žymės langelius, tada spustelėkite „Gerai“. Dabar galite apeiti LAN tarpinį serverį ir naršyti internete.