Jei susiduriate su „Chromecast“ problemomis, galite paleisti iš naujo arba atkurti „Chromecast“ įrenginį ir pradėti nuo švaraus šiferio. Žemiau rasite veiksmus, skirtus „Chromecast“ paleisti iš naujo arba atkurti gamyklinius parametrus.

Paleiskite „Chromecast“ iš naujo arba paleiskite gamyklinius nustatymus
Nors procesas „Chromecast“ iš naujo paleisti ar atkurti iš naujo yra lengvas, turite žinoti apie šių dviejų variantų skirtumą.
Paleidus iš naujo, „Chromecast“ įrenginys paprasčiausiai išsijungia ir vėl paleidžiamas iš naujo, o iš naujo nustatant duomenys ištrinami iš „Chromecast“ ir grąžinami į pradinę gamyklos numatytą „Out-of-box“ gamyklos būseną.
Iškilus problemai, pirmas jūsų pasirinkimas turėtų būti parinktis „Paleisti iš naujo“. Jei tai nepadeda, galite naudoti „Reset“ parinktį, kad atkurtumėte „Chromecast“ gamyklinius numatytuosius nustatymus.
Nors lengviausias būdas paleisti ar iš naujo nustatyti „Chromecast“ yra naudojant „Google Home App“ išmaniajame telefone ar planšetiniame kompiuteryje, jį taip pat galima atkurti rankiniu būdu.
Kada iš naujo nustatyti „Chromecast“?
Jei „Google Chromecast“ įrenginys tinkamai sukonfigūruotas, jis vartotojams turėtų retai trukdyti.
Tačiau, kaip ir kituose įrenginiuose, šiais atvejais jums gali tekti atkurti „Chromecast“ gamyklinius nustatymus.
1. „ Chromecast“ pakabina arba užšąla: tokiu atveju pirmiausia galite pabandyti iš naujo paleisti „Chromecast“ ir sužinoti, ar jis veikia.
Jei problema išlieka, turėsite atkurti „Chromecast“ gamyklinę numatytąją būseną ir išsiaiškinti, ar tai padeda.
2. Kai keičiate „WiFi Router“: gali reikėti dar kartą nustatyti „Chromecast“ gamyklinius nustatymus ir nustatyti „Chromecast“ sąranką.
1. Iš naujo paleiskite arba paleiskite „Chromecast“ iš naujo naudodami „Google Home App“
Atlikite toliau nurodytus veiksmus, kad iš naujo paleistumėte arba atkurtumėte „Chromecast“ naudodami „Google“ namų programą „iPhone“ ar „Android“ telefone.
1. Įjunkite televizorių, prie kurio prijungtas „Chromecast“ įrenginys.
2. „iPhone“ ar „Android“ telefone atidarykite „Google Home App“.
3. Kai būsite prisijungę prie pagrindinės programos, bakstelėkite nustatymų piktogramą.
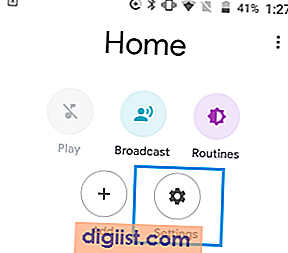
4. Ekrane „Nustatymai“ slinkite žemyn ir bakstelėkite „Kambarys“, „Grupė“ ar „Kiti dalyvių įrenginiai“, atsižvelgiant į tai, kur gali būti „Chromecast“ įrenginys.
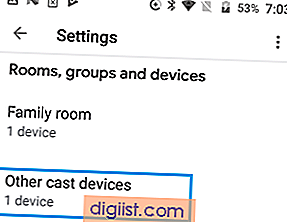
5. Kitame ekrane bakstelėkite savo „Chromecast“ įrenginį.
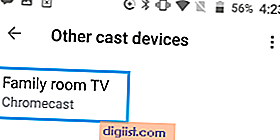
6. Device settings ekrane bakstelėkite 3 taškų piktogramą, esančią viršutiniame dešiniajame ekrano kampe, ir bakstelėkite Reboot arba Factory Reset, atsižvelgiant į tai, ar norite paleisti iš naujo, ar iš naujo nustatyti „Chromecast“.
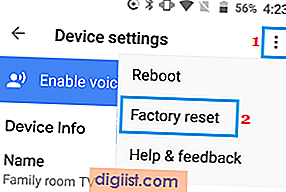
7. Nesvarbu, ar nuspręsite paleisti iš naujo, ar atkurti „Chromecast“, pamatysite iššokantįjį langą. Bakstelėkite Gerai, kad pradėtumėte „Chromecast“ įrenginio iš naujo nustatymo arba iš naujo įkėlimo procesą.
2. Neautomatiškai paleiskite „Chromecast“ iš naujo
„Chromecast“ turi specialų mygtuką „Atstatyti iš naujo“, tačiau jame nėra mygtuko Paleisti iš naujo.
Tačiau iš naujo paleisti „Chromecast“ vis dar lengva, tiesiog atjunkite „Chromecast“ nuo maitinimo šaltinio ir vėl prijunkite jį po 60 sekundžių.
1. Pašalinkite „Chromecast“ iš televizoriaus USB prievado.

Jei prijungtas prie „Wall Outlet“, išimkite „Chromecast“ iš sieninio lizdo.
2. Atjungę nuo maitinimo šaltinio, palaukite 60 sekundžių ir vėl prijunkite „Chromecast“ prie televizoriaus USB prievado (arba maitinimo lizdo).
Tai iš naujo paleis „Chromecast“ ir išspręs problemas.
3. Faktoriaus nustatymas iš naujo „Chromecast“ rankiniu būdu
Jei nenorite naudoti „Home App“, galite naudoti „Chromecast“ įrenginio mygtuką Atstatyti, kad rankiniu būdu atkurtumėte „Chromecast“ gamyklinius numatytuosius nustatymus.
1. Įsitikinkite, kad „Chromecast“ tinkamai prijungtas prie televizoriaus.
2. Maždaug 15 sekundžių palaikykite nuspaudę „Chromecast“ nustatymo mygtuką, kol jis pradės mirksėti nuolat ir nustos mirksėti.

3. Atleiskite mygtuką „Reset“, kai lemputė nustos mirksėti ir liks pastovi (nemirksi).
4. „ Chromecast“ iš naujo paleis ir iš naujo nustatys gamyklinius numatytuosius nustatymus.





